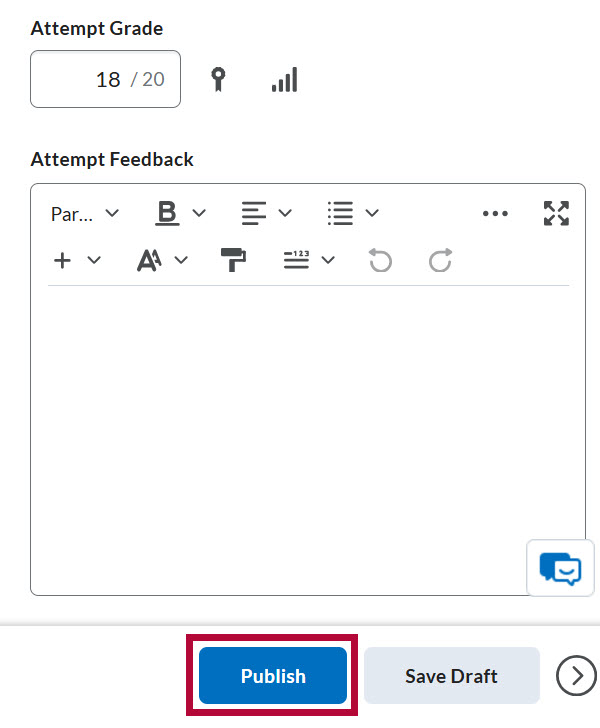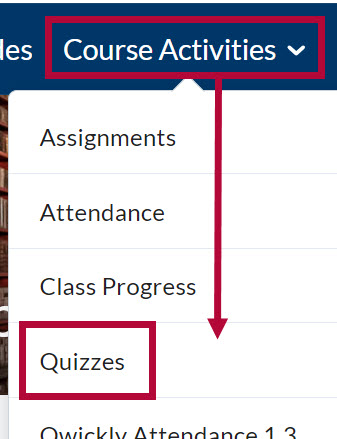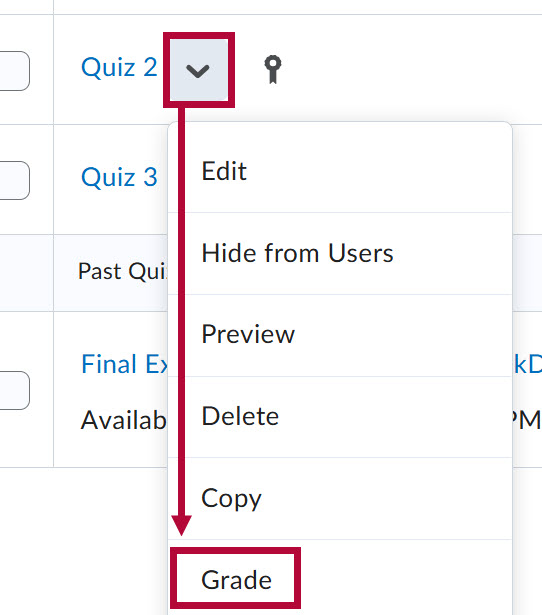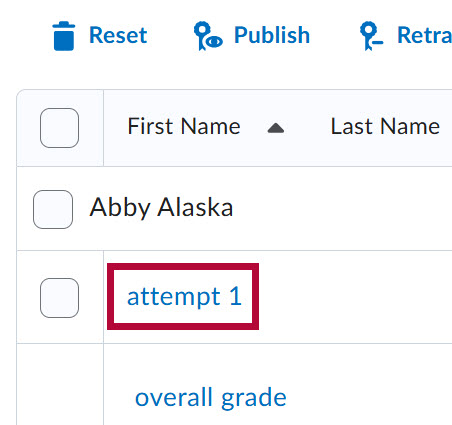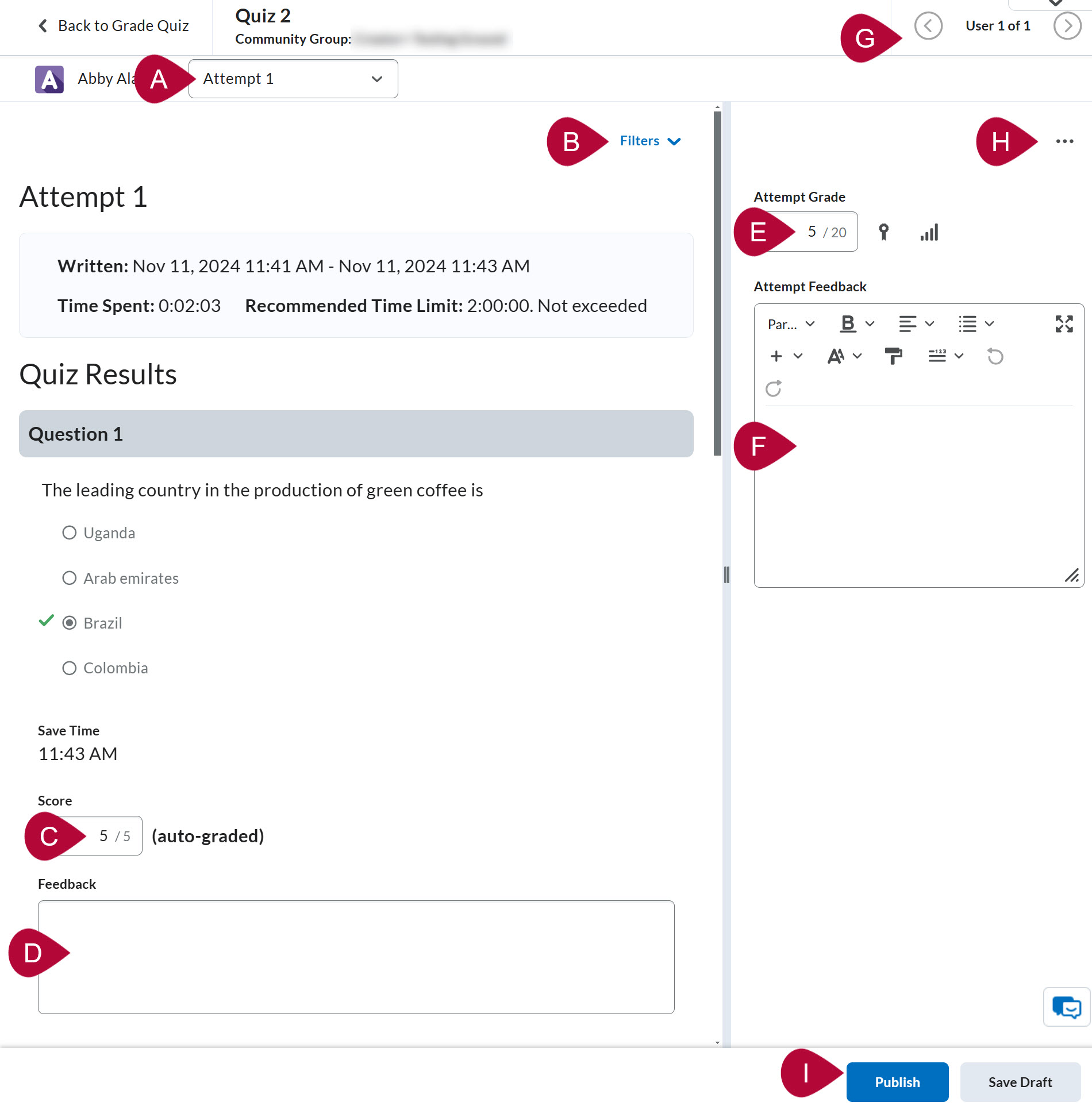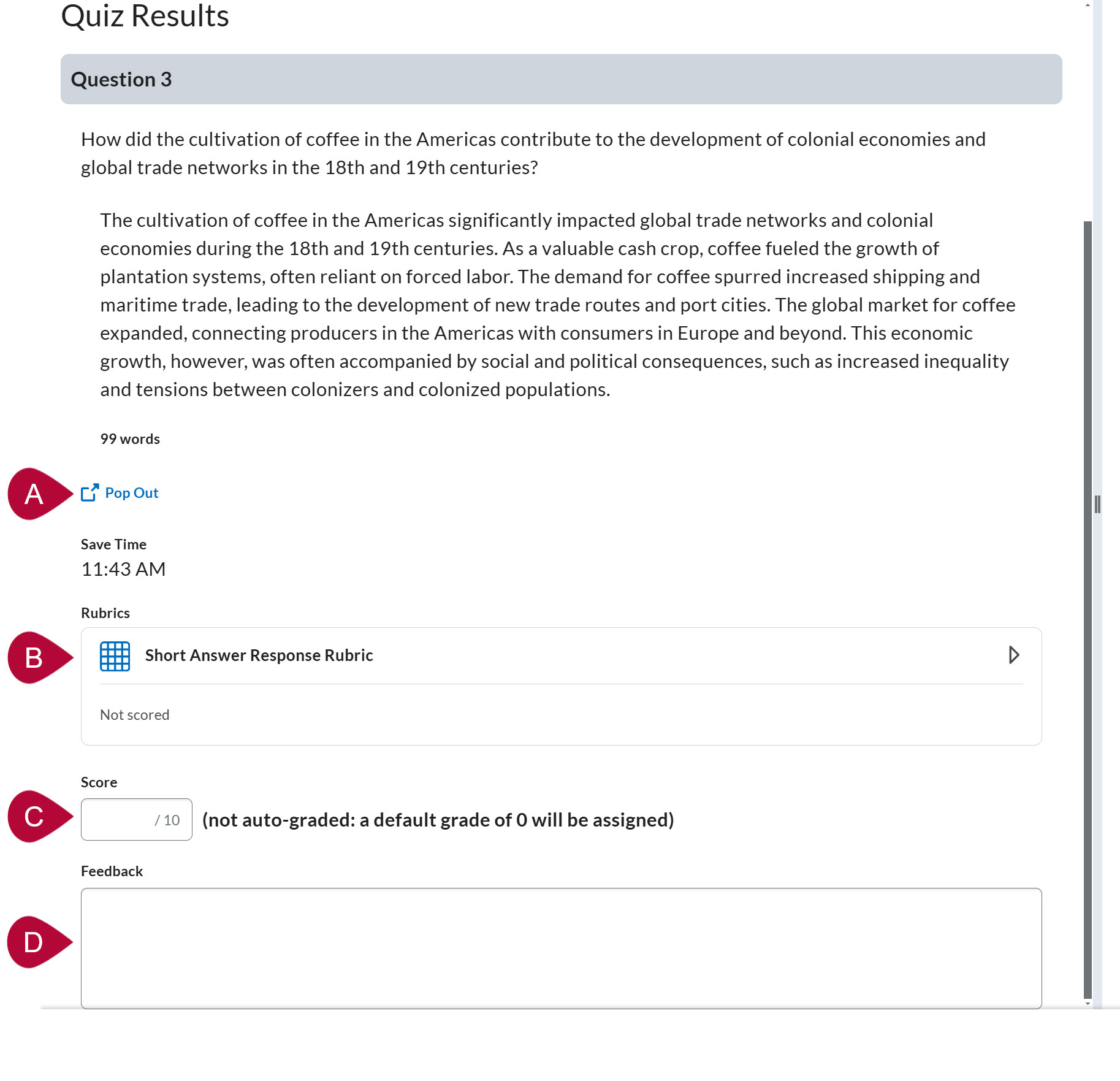The Manually Grade Quiz Attempts feature is included in the New Quiz Evaluation Experience. This offers a similar evaluation experience to Assignments and Discussions, promoting a consistent and familiar experience for instructors. The quiz evaluation experience presents you with a two-panel view to easily Score questions and provide question Feedback on the left and review the overall Attempt Grade and Attempt Feedback on the right. Additionally, it allows you to associate Rubrics with Written Response questions, making the grading of written response questions more efficient. This article provides an overview of the new quiz evaluation experience.
Open a Quiz Attempt for Evaluation
- From the course Navbar, select [Course Activities] followed by [Quizzes].
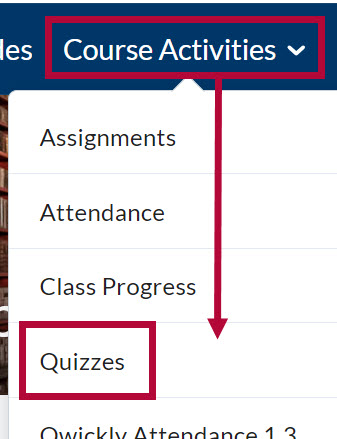
- Click the [down-arrow] beside the name of the quiz you want to evaluate and select [Grade].
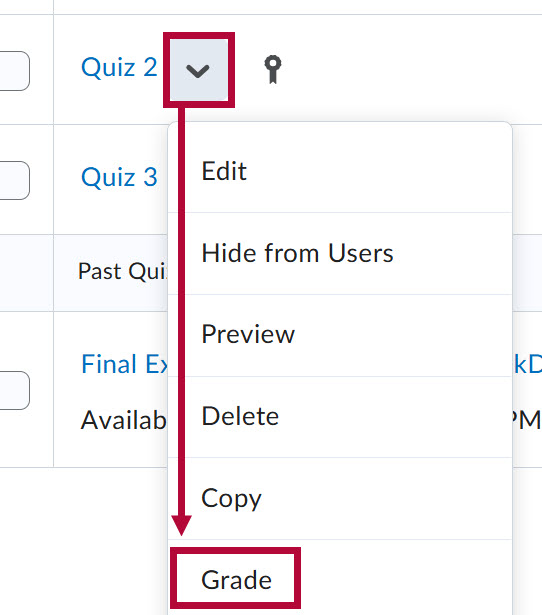
- From the Grade Quiz page, select an [attempt] to open for grading. In the example below, we will select [attempt 1].
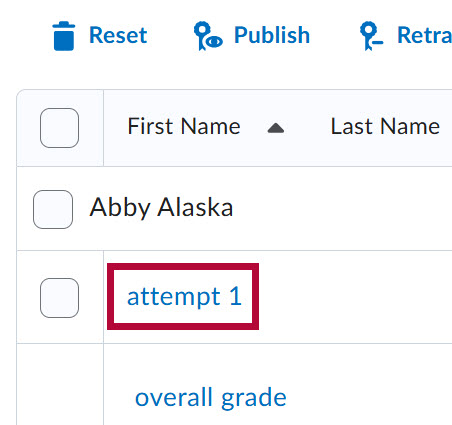
Quiz Evaluation Experience Overview
Use the list and image below to learn the different components and options of the new quiz evaluation experience.
- Select the quiz Attempt to evaluate for the student or select [Completion Summary].
- Select [Filter] to view quiz questions that are still [Pending Evaluation] or [Retaken questions only].
- Manually enter or change the Score for a specific quiz question.
- Enter Feedback for a specific quiz question.
- Manually change the Attempt Grade for the quiz attempt.
- Enter Attempt Feedback for the overall quiz attempt.
- Move to the next User quiz attempt. Only completed quiz attempts will appear.
- Access quiz attempt options including: [Edit Quiz], [Preview Quiz], [Reset Evaluation], and [Quiz Event Log].
- Select [Publish] (or [Update] depending on your settings) to publish the quiz grade to the gradebook and the feedback to the student.
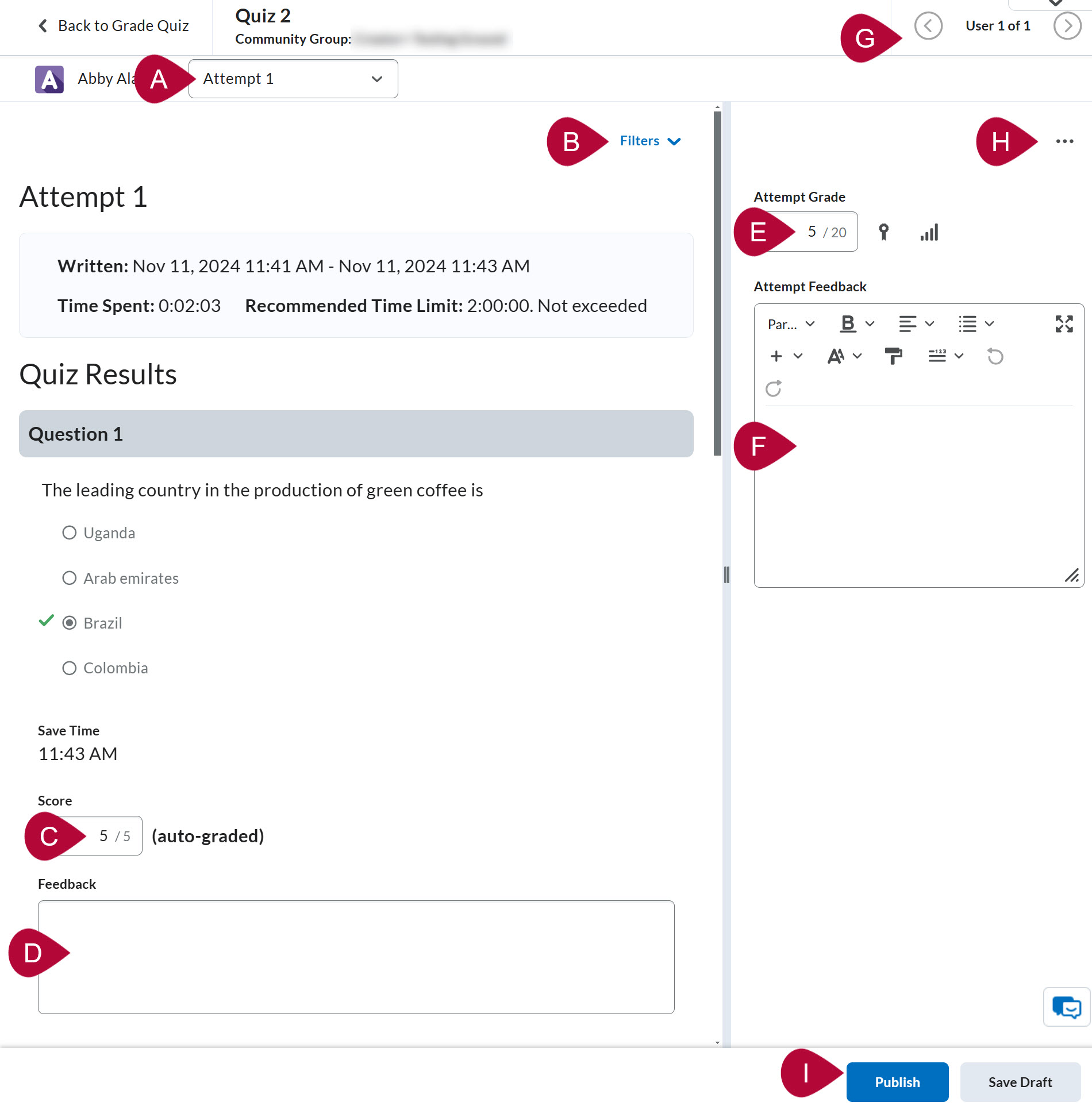
Grade a Written Response Question
- When viewing a student's response to a Written Response question, you will see the student's answer below the question as seen in the example below.
- Select [Pop Out] to open the student's response in another window.
- If a rubric is attached to the question, select it to expand and use it for scoring. The score generated by the rubric will automatically populate the Score field.
- Manually enter the Score for the written response question.
- Enter Feedback for the written response question.
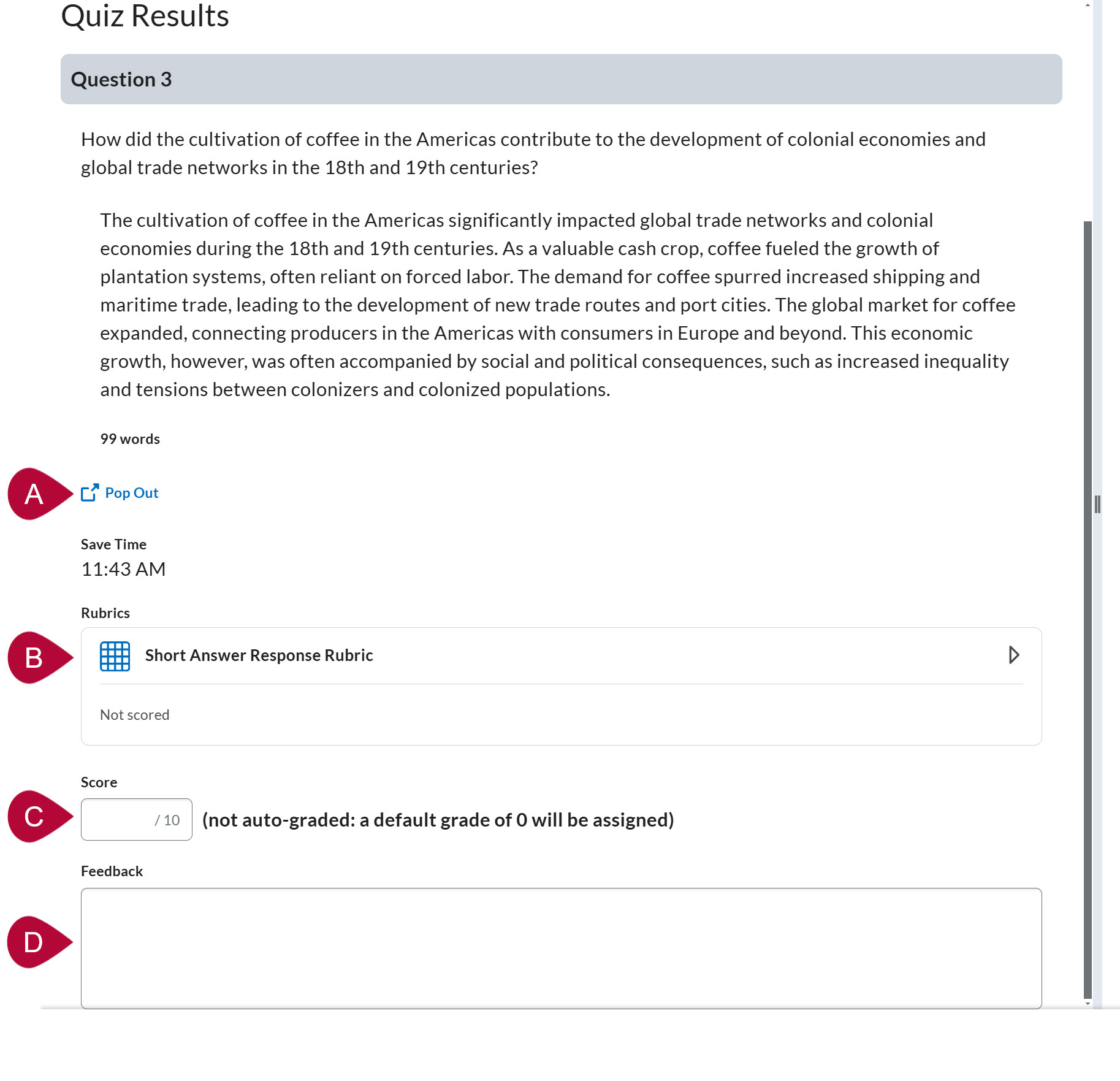
- Once you are finished grading and providing feedback for a student's quiz attempt, select [Publish] to publish the quiz grade to the gradebook. Or select [Save Draft] to save your progress.
NOTE: The button will say [Update] if you selected Auto-publish attempt results immediately upon completion in the quiz settings.