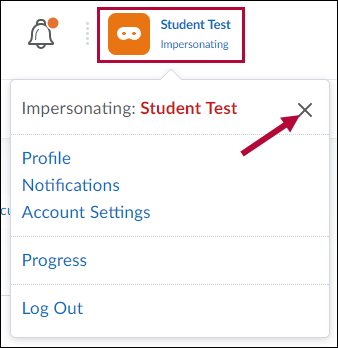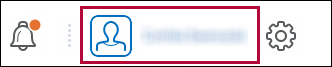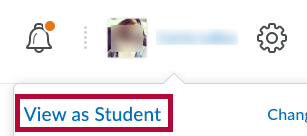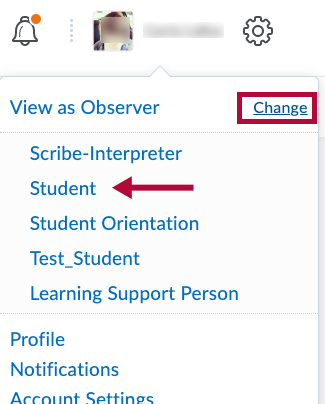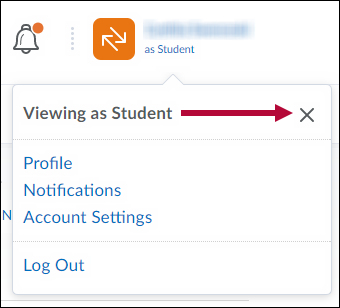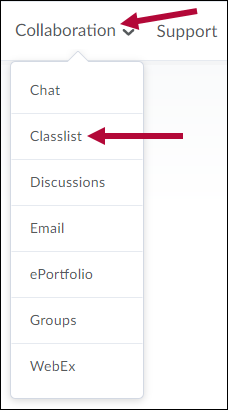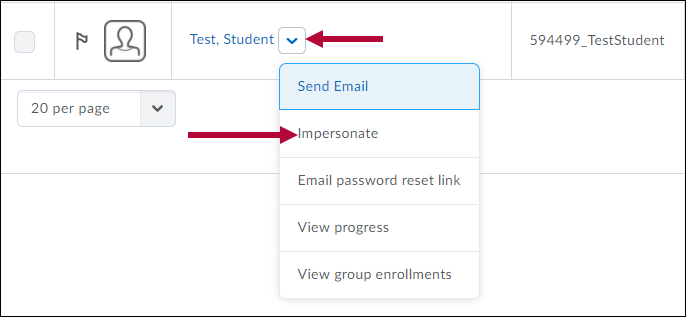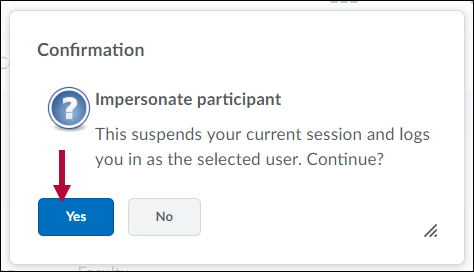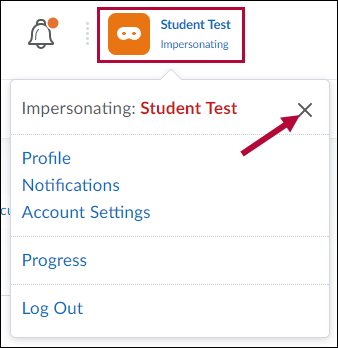You can temporarily switch your role by using the personal menu under your name on any homepage in D2L. Switching your role provides a generic view of the course using the role you select.
Switching Your Role
- Click on your name in the Minibar. This will open a dropdown menu.
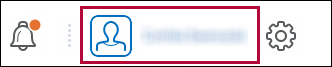
- Click on [View as Student].
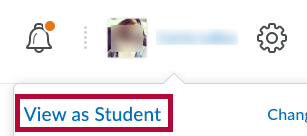
- If you don't see Student, click [Change]. Several role options will appear.
- Select [Student].
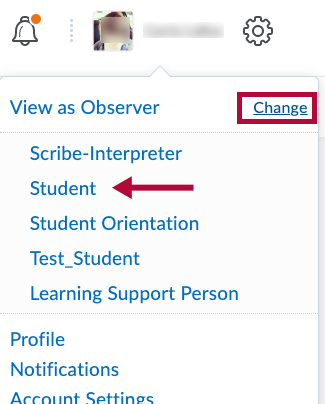
- Your role will be reflected in the minibar by text under your name and a bright orange icon with arrows on it.

End Role Switch
- Click your [Name] in the minibar.
- Click on the [X] to the right of Viewing as Student.
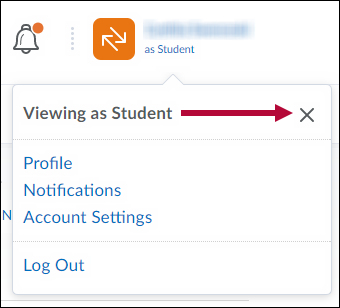
Impersonate
A person with appropriate access can Impersonate another user from the Classlist. Unlike Role Switch, Impersonate allows you to “log in” as a specific user. In this case, you will get a 100% accurate view of what a student sees in the course. It would be beneficial to impersonate a test student when confirming your newly designed course functions as intended.
NOTE: Instructors may only impersonate test students in a sandbox. The Impersonate option is not available to instructors in live courses. You can copy your course content into a sandbox to test it using impersonation. Only D2L administrators have the ability to impersonate other users.
Impersonating a user
- From within a Sandbox course, go to the Navbar, and click [Collaboration] → [Classlist].
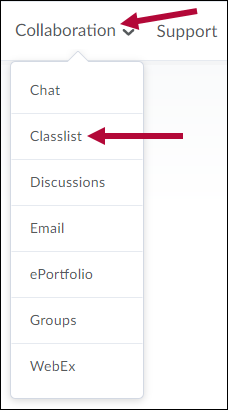
- Click the drop-down menu of your Test Student and select [Impersonate].
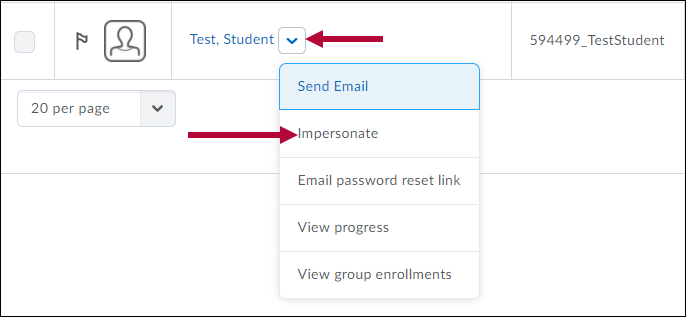
- Click [Yes] on the Confirmation screen.
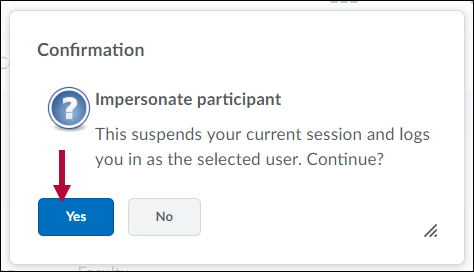
- The personal menu on the minibar displays the name "Student Test" with a bright orange icon next to the name.

Stop impersonating a user
- Click on [Student Test] in the minibar. A dropdown menu will appear.
- Click the [X] to stop impersonating the test student.