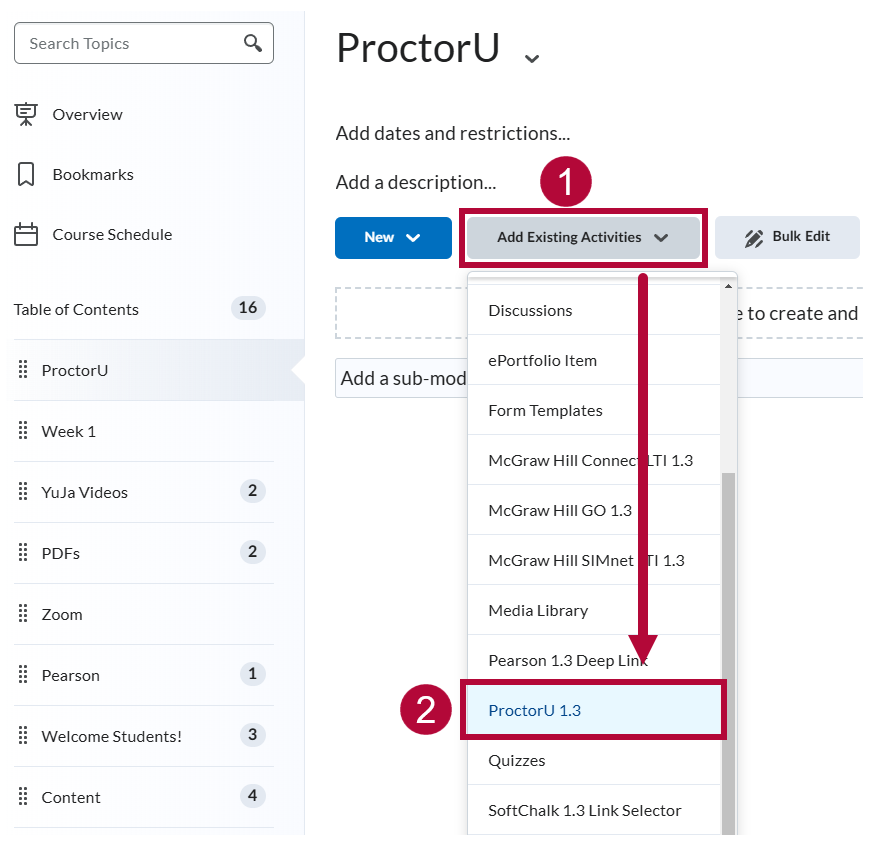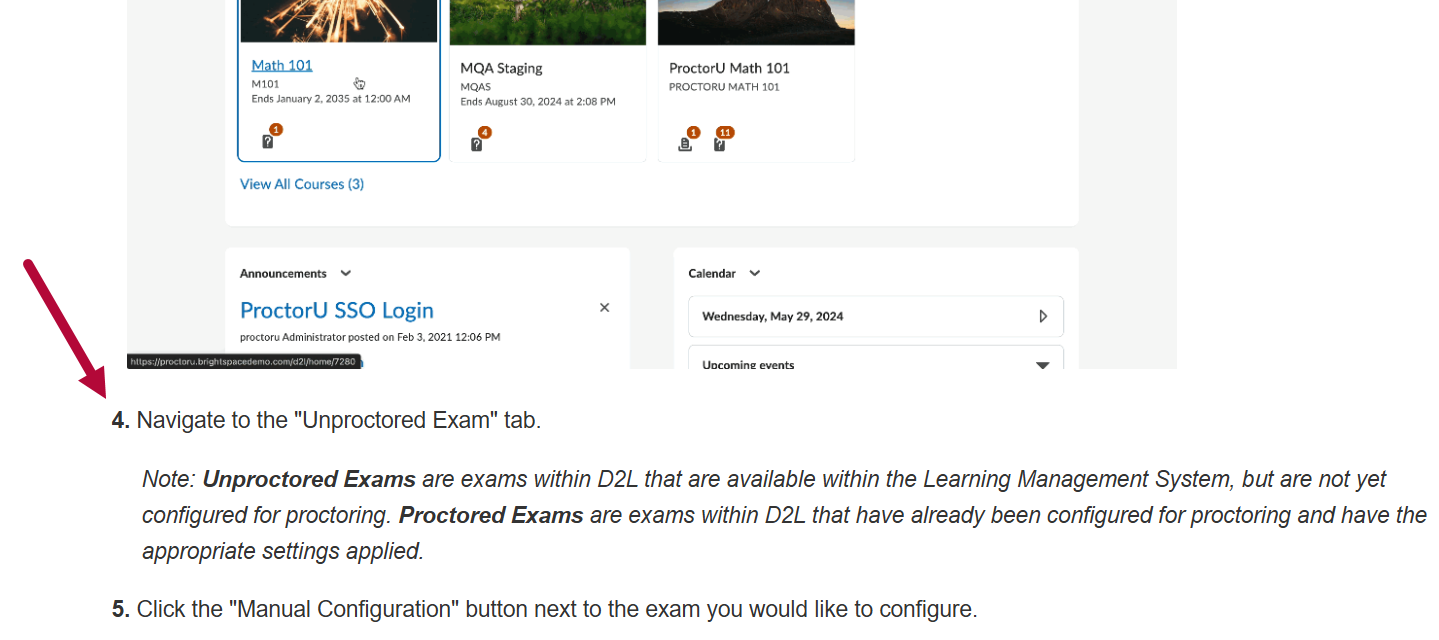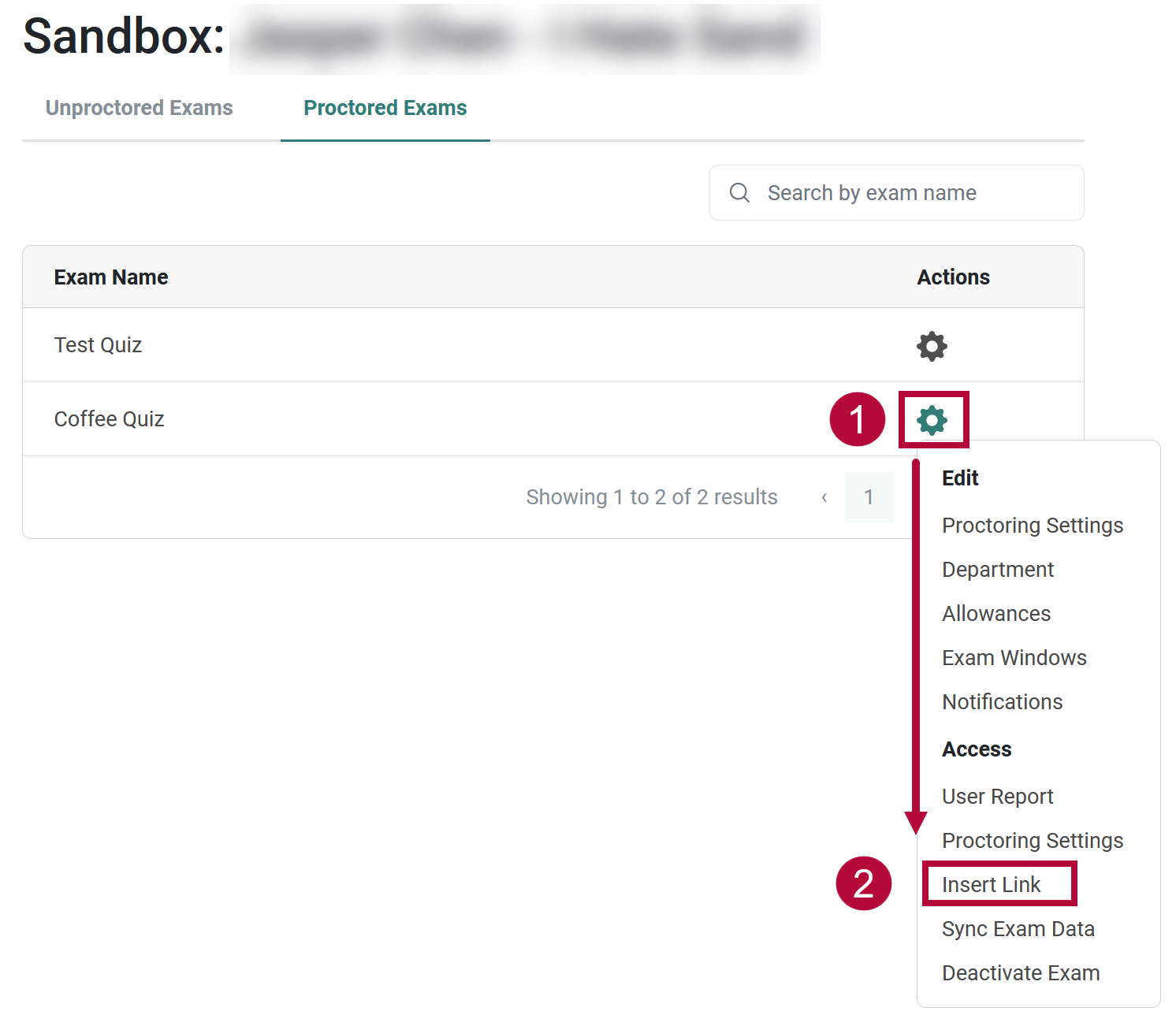Examity was purchased by Meazure Learning and is now ProctorU.
LSC-Online does not have access to your ProctorU account. For further questions or inquiry, please contact your ProctorU representative:
Brooke Poulin
️✉ bpoulin@meazurelearning.com
☎ 617-415-7214
ProctorU Live+ is a live proctoring solution utilized by Lone Star College for approved, fully online courses only. ProctorU secures exams, verifies test-taker identities, and prevents cheating, thereby maintaining the integrity of the quiz. All quizzes taken in ProctorU Live+ are taken by students in front of a live proctor, who will monitor the test-taker's surroundings and entire desktop throughout the exam.
It is strongly recommended to go through the Instructor Training Guide located on the ProctorU Support site.
- ProctorU is only available in approved course offerings, and it must be fully-online course sections.
- You are only allowed to use ProctorU for two exams per course.
You can view this list of course offerings approved for use with ProctorU: ProctorU Approved Courses
You can use ProctorU in your course if you are teaching any of these courses fully online. Please send an email to VTAC@lonestar.edu to request ProctorU be enabled in your course, if it isn’t already. Please include course name, catalog number, section number, and semester in your email.
Get Started With ProctorU Live+
Refer to the ProctorU Instructor Training Guide on how to get started with ProctorU, involving the following steps:
- Create a ProctorU Account.
- Download the Guardian Browser.
- Sign up for Live+ Instructor Training webinars if needed.
Setup ProctorU for Your Course
- Check under Content Module → [Add Existing Activities] → [Third-party Integrations] → Scroll down and look for [ProctorU 1.3].
NOTE: If your course is listed in ProctorU Approved Courses, but ProctorU is NOT found, please send an email to VTAC@lonestar.edu. Please include course name, catalog number, section number, and semester of all the courses in which you want to use ProctorU.
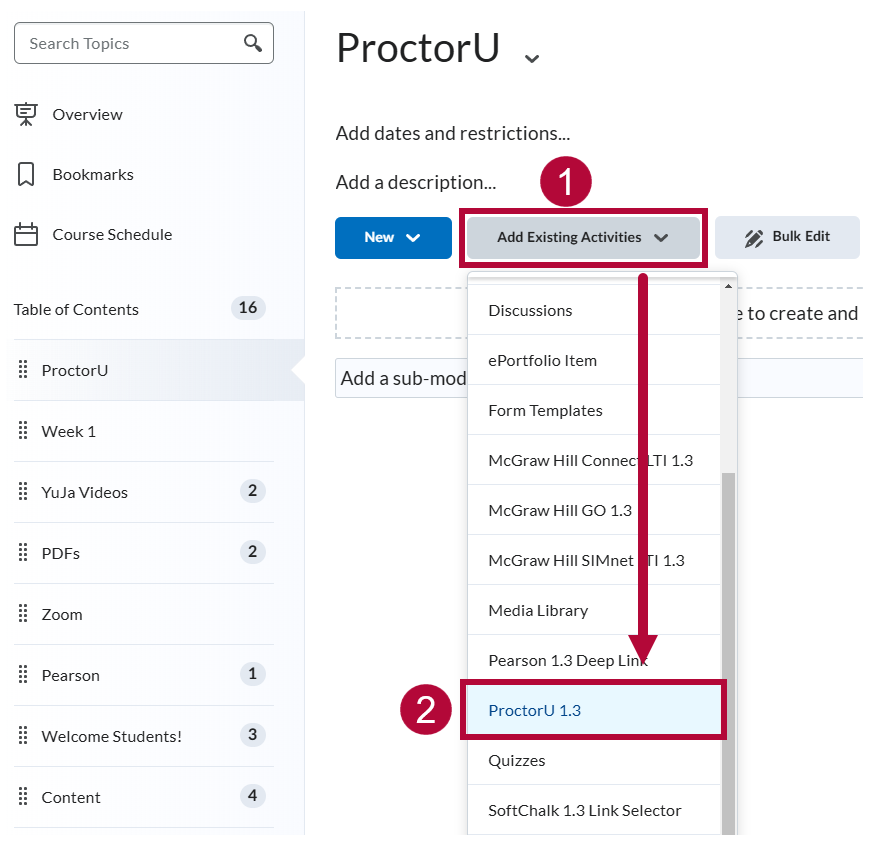
- For the rest of the setup process, please follow the steps detailed in How to Enter an Exam through D2L guide, starting from Step 4 - Navigate to the "Unproctored Exam" tab and beyond.
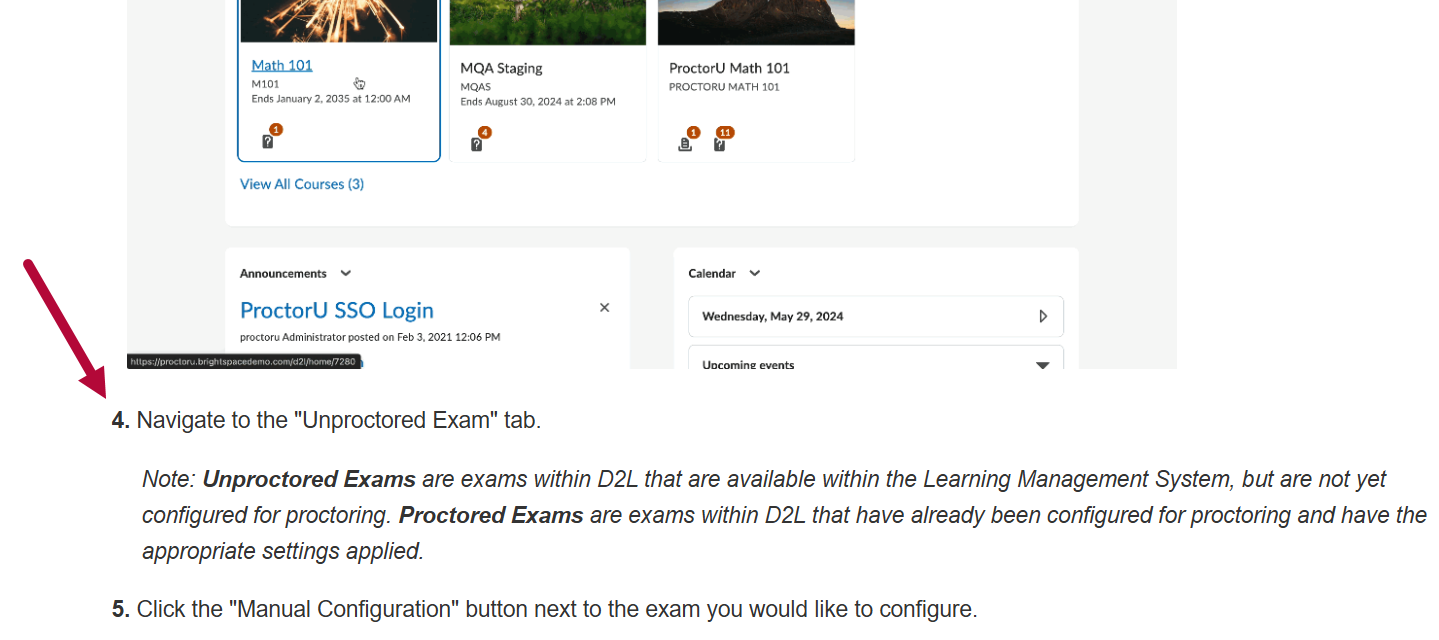
- Upon finishing Step 12 from the How to Enter an Exam through D2L guide, under the [Proctored Exams] tab, click on the [Cogwheel] icon next to your quiz, then select [Insert Link].
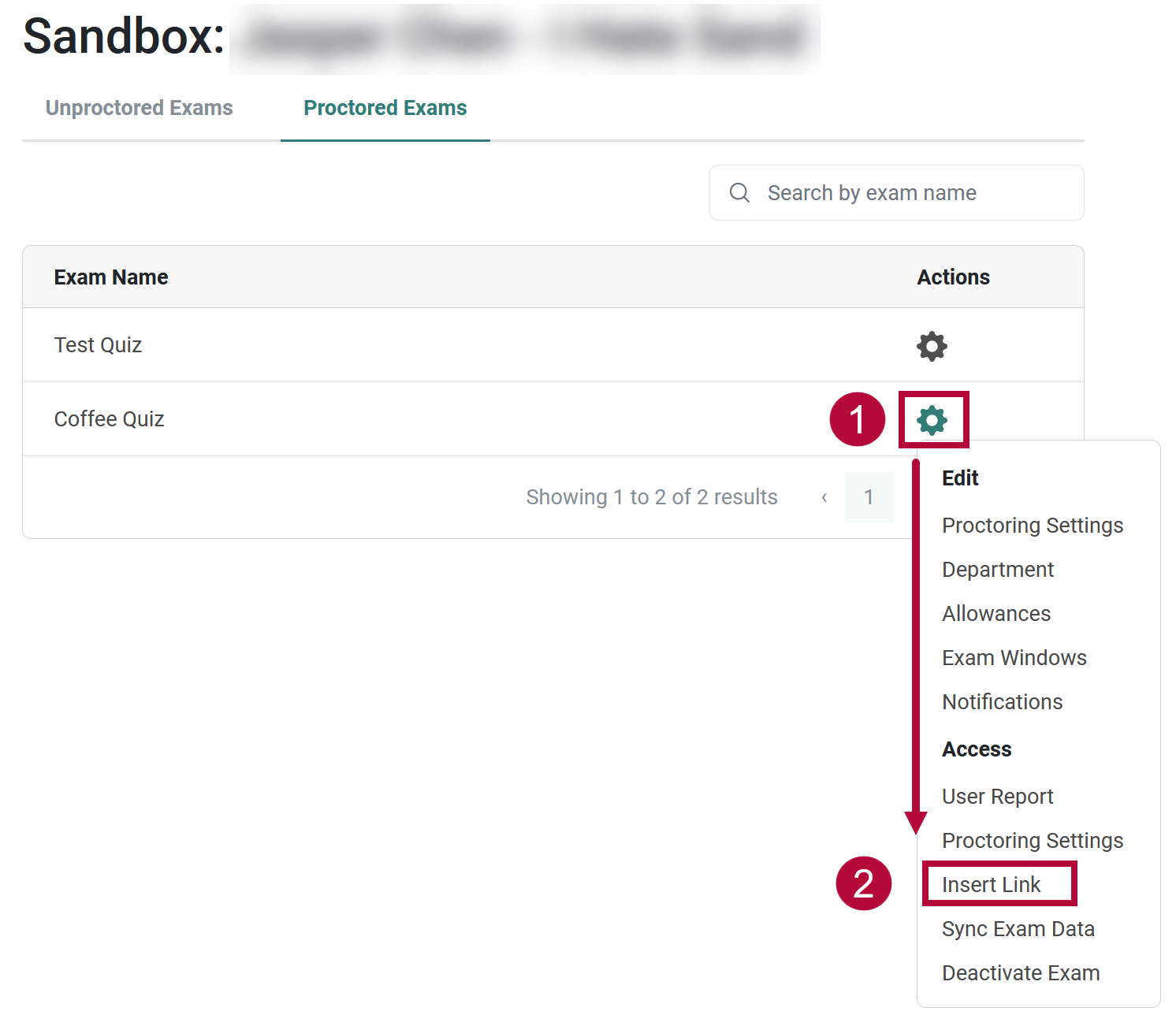
- The result is an LTI link to the specific proctored exam. This link can also be used by students to set up their ProctorU account for the first time directly within D2L.

Incomplete Data Message
If you see the following error message when creating a quiz:
 Be sure that your quiz has the following information filled in under the Edit Quiz page on D2L:
Be sure that your quiz has the following information filled in under the Edit Quiz page on D2L:
- Windows- Start Date, End Date, and Due Date.
- Iteration Duration - Exam duration. The exam Start Time, End Time, and/or the Exam Duration must all be in 15-minute intervals.
- Iteration Exam Password - An Exam Password must be set up.
Setup Third-Party Exams with ProctorU
Instructors should follow the process below when adding exams from a third-party platform (e.g., exams hosted on Cengage, McGraw-Hill Connect, Pearson MyLab, or WileyPLUS).
- Log in to ProctorU: Access your ProctorU account directly at the ProctorU login page. Please note that exams hosted by third-party platforms will not be created using the D2L tool.
- Follow the instructions in the How to Enter An Exam through Your ProctorU Account
article to complete the Exam Entry Form.
- Enter the Open Invite Link:
- If students access the third-party platform via the Lone Star College Single Sign-On link from D2L, use the D2L course homepage as the URL.
Example: https://d2l.lonestar.edu/d2l/home/1506XXX
- If students log in directly to the third-party platform, use the platform's login URL for students.
Example: Cengage login URL - https://account.cengage.com/login
NOTE: We recommend posting an announcement on the course page that includes the Open Invite Link for the specific exam.
- If students access the third-party platform via the Lone Star College Single Sign-On link from D2L, use the D2L course homepage as the URL.
- Update exam details manually: Since ProctorU is not integrated with D2L, any changes to passwords, dates, or other exam details must be updated manually in ProctorU to ensure the information remains accurate and current.
ProctorU Live+ Instructions for Students
NOTE: If necessary, we strongly recommend uploading supplementary materials, such as formula sheets or cheat sheets, directly into the exam so students can access them during the test.
- You can include the information from the Live+ Instructions for Test-Takers page wherever appropriate, such as in your syllabus.
- You can refer your students to the VLAC ProctorU support article for further info.
F.A.Q.
Q: In Examity I had a short practice quiz that I used for students to test their system before the first proctored test. Is that an option with ProctorU?
A: Meazure does not have the ability to offer free practice exams like Examity did. This is something we are exploring as many migrating clients used this as a tool to prepare their students. The Guardian Browser Test-it-out feature is more comprehensive than the Examity system check so that will give the students a good understanding of if they meet the technical requirements.
Q: I was expecting to see a link for ProctorU 1.3 appear on my D2L course webpage, like it did for Examity 1.3, but it did not appear. Did I miss something or does this work differently?
A: There is no link available in the content area for ProctorU quizzes. The students will access the quiz as normal, and they will be prompted to download the ProctorU Guardian browser and given instructions from there.