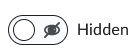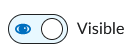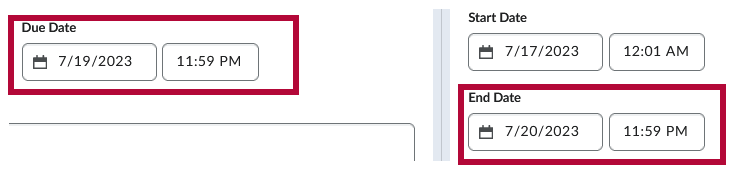General Properties
When you create your quiz, you can name the quiz, associate it with a grade item, set a due date, add a description, add/edit quiz questions, and decide whether the quiz is hidden or not. The following options are available on the left side of the page when you open a quiz:

Name
This is where you will enter the name of the Quiz.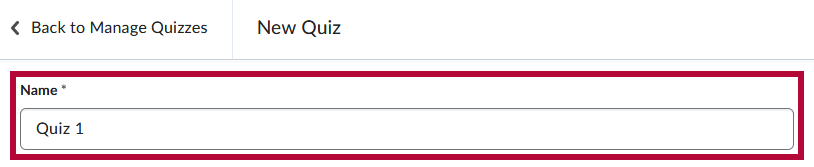
Grade Out Of
The Grade Out Of subsection will display two pieces of information. On the left, it will show the total points possible on the Quiz.
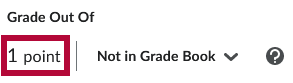
On the right, you will see either [Not in Grade Book], if the quiz is currently not associated with a Grade Item, or [In Grade Book] if the quiz is associated with a Grade Item.
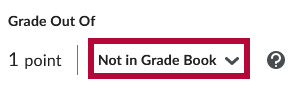
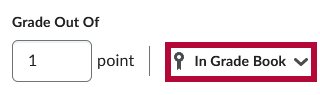
For how to associate a Quiz with a Grade Item, see Associate a Grading Activity with a Grade Item.
NOTE: If the quiz is set to Not in Grade Book, Grade Out Of will reflect the total points of the questions. If the quiz is set to In Grade Book, Grade Out Of is the maximum points of the associated grade item in Grades.
Due Date
To the right of the Grade Out Of subsection is the Due Date subsection. Here you can set a Due Date and Time for the quiz. This is separate from the Start Date and End Date.
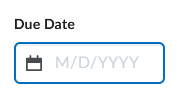
Clicking the box labeled [M/D/YYYY] will open a calendar dropdown where you can set a date. In addition to choosing a date on the Calendar, there are option for [Today], [Now], and [Clear]. Choosing [Today] will set the Due Date for 11:59PM the same day, choosing [Now] will set the Due Date for the exact date and time you choose the option, and [Clear] will clear out the Due Date.

Once you choose a Date, a second box will appear where you can set the exact Due Time.

NOTE: An important distinction between Due Dates and End Dates:
- The Due Date is the date after which quiz submissions will be flagged late.
- The End Date is the date after which the students will be unable to access the quiz.
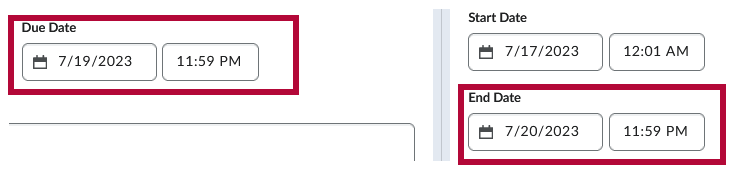
In this example, the 24 hours between 7/19 11:59 PM and 7/20 11:59 PM can be seen as a "Grace Period" in which students can still submit their quiz, although it would be flagged as late. After the End Date, students will no longer be able to access the quiz.
For more information on Start & End Dates, please refer to Edit Quiz - Availability Dates and Conditions.
Description
Create a description for a quiz that will be visible to your students before they start the quiz, at the top of the quiz start screen.
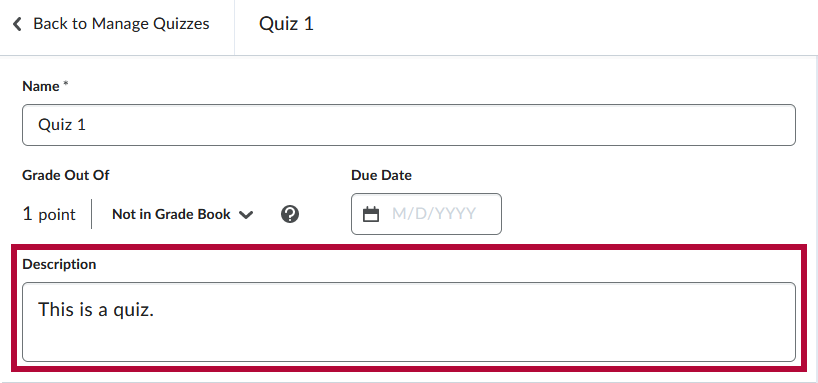
Quiz Questions
Under Questions, click [Create New] to create new quiz questions, sections, or question pools. Alternatively you can click [Add Existing] to import questions from an external file, your Question Library, or the Learning Object Repository.
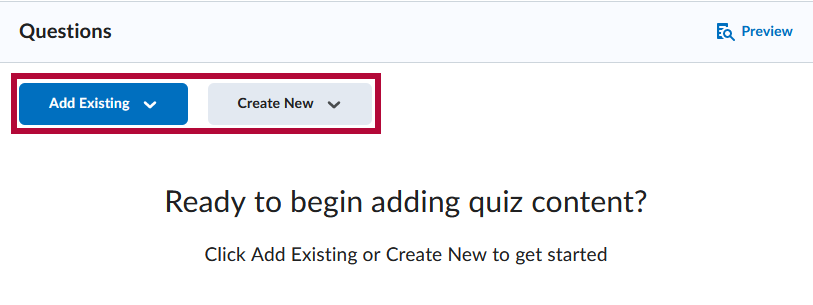
After you have added at least one question to your quiz, the questions will appear below.
For more details on creating, importing, or editing Quiz Questions, see Add and Edit Quiz Questions.
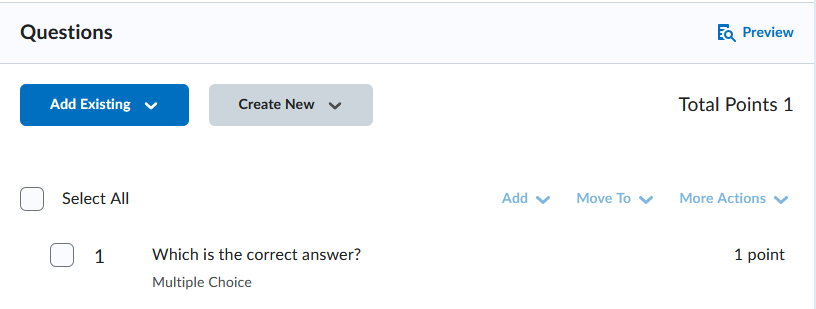
Hide or Unhide Quiz
At the bottom of the page, there is a toggle switch that can change the Quiz between Hidden and Visible.