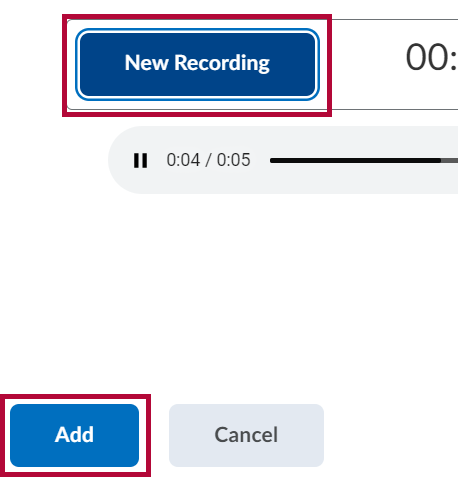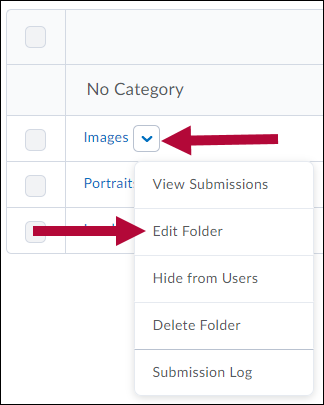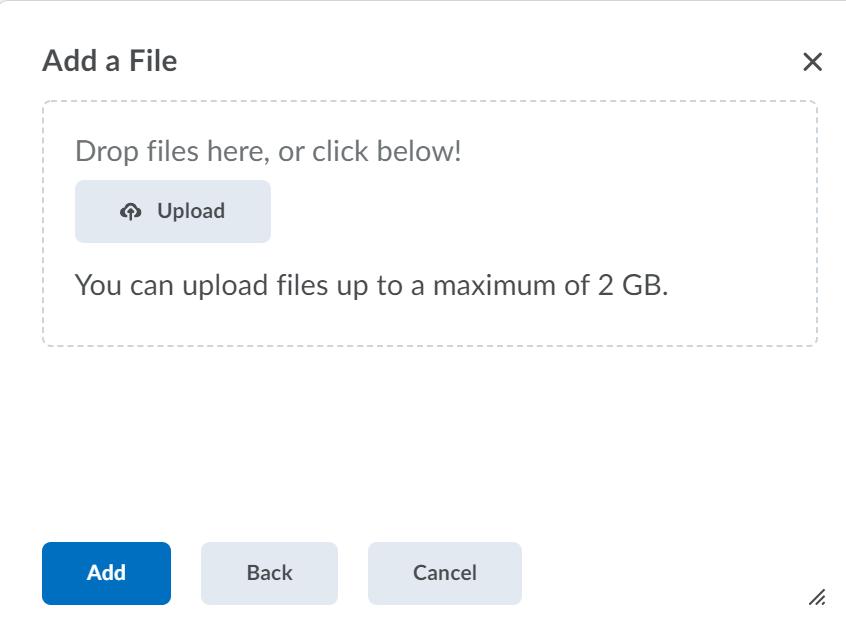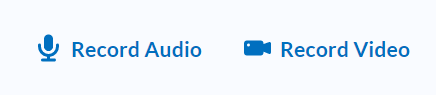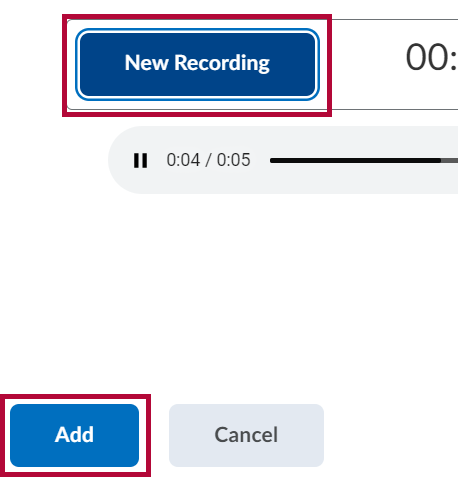Instructors often have supporting documents or other files that students need to complete an assignment. These files can be worksheets to be completed, essay prompts, image files, or any other file necessary to complete the assignment. These files can be attached to the Assignment so that students can download and save them.
NOTE: For a list of restricted file types, please refer to Restricted File Extensions.
Attaching a File to An Assignment
- Click the dropdown next to the Assignment you want to attach a file to and select [Edit Folder].
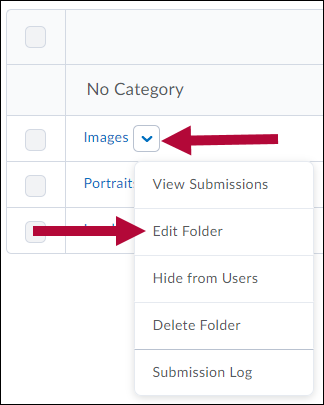
- Scroll down to the toolbar at the bottom of the screen.
- You will see icons for uploading files.

- You will see the options for:
- [File Upload]
- [Add Existing Activity]
- [Add Weblink], and [Record Audio] and [Record Video].
To Upload a File
- Click the [File Upload] link.

- Upload the file in the window that opens.
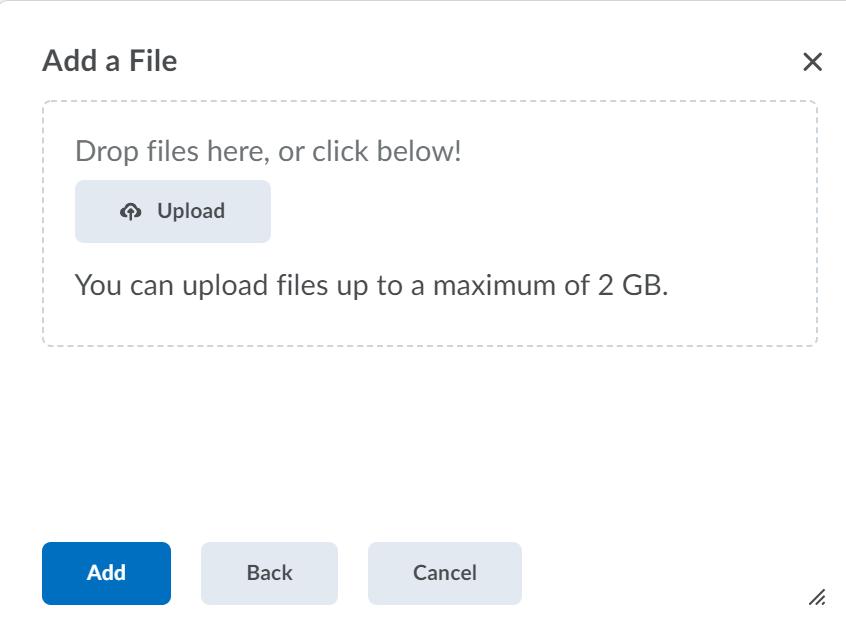
To Add an Existing Activity
- Click the [Attach Link to Existing Activity] link.

- Choose the existing activity you'd like to attach.
To Add a Weblink
- Click the [Attach Weblink] link.

- Enter the Link and Text for the link.
To Record Audio or Video Files
- Click on either [Record Audio] or [Record Video].
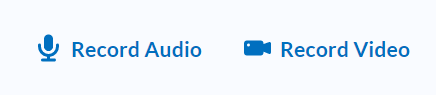
- Allow access to your microphone/webcam.
- Record your message.
- Once you have finished recording, click [New Recording] to record again or click [Add] to attach the recording to the assignment.