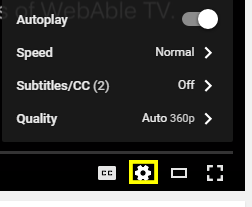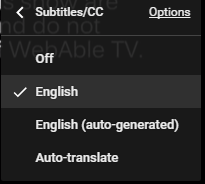The most important part of making videos accessible is adding captions. Captioned video provides many pedagogical benefits. Not only does captioning allow students with hearing disabilities to access the information in the video, it also allows all students to engage with information in a way that may be more effective for their learning styles. Research from Oregon State University shows that 98.6% of all surveyed students found captions helpful, with 75% using them as a learning tool.
See the LSCS Web Accessibility Statement for information about LSCS policy and links to applicable law regarding captioning.
Caption Your Own Videos
LSC's lecture capture solution, YuJa Video Platform, provides the ability to caption videos in a straightforward fashion. See below:
NOTE: LSC-Online does not have caption editors or caption administrators available.
Recording Tip
Link to a Video on Another Website
Use Videos from YouTube
Almost all YouTube videos have a CC button, but be warned: captions could be auto-generated and are sometimes quite awful.
To search for videos captioned by a human
- Enter your search term (for this example, let's say I'm searching for videos on volcanoes) in the YouTube search field.
- Add a ", CC"
- Press Enter or click the magnifying glass icon.
To determine if a YouTube video has auto-generated captions or captions done by a human (much preferred):
- Click on the Settings button in the bottom right corner of the video player.
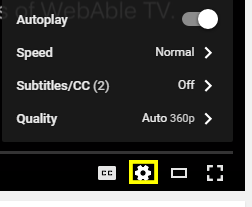
- Choose Subtitles/CC.
- Make sure there is an English option, and not just an English (auto-generated) option.
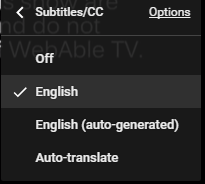
Search Google for Captioned Video
- Fill out the Advanced Video Search fields that you need.
- Choose the "Subtitles: Closed captioned only" option.
- Press Enter or click the Advanced Video Search button.
Ensure the Media Player Is Keyboard Accessible
Keyboard accessibility
- Whatever the operation or behavior, make sure a mouse is not required.
- Use the following keyboard keys to navigate and interact with the web page and all of its content:
- Tab
- Arrow keys
- Enter
- Spacebar
PowerPoints with Audio Narration
Audio Descriptions
Need to describe the visual information on the screen for students who are blind?
- Use YouDescribe.org to add your own voice and description to YouTube videos.
- DIY webinar on video description (jump right to the how-to use YouDescribe part of the video)
- Accessible Social - Video description resources
- DCMP Description Tips