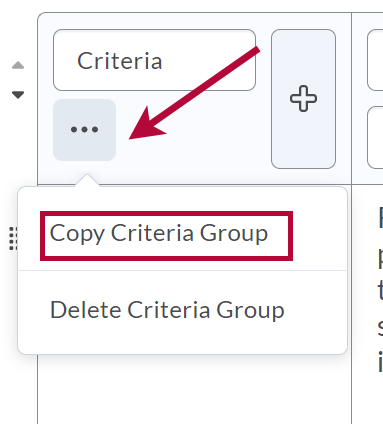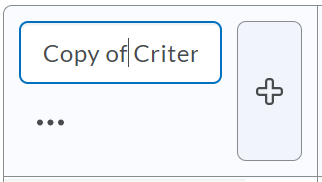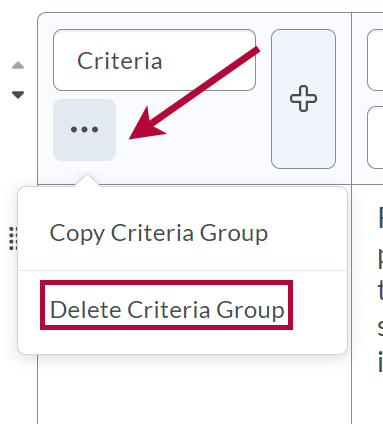In order to protect data integrity, D2L sets several restrictions on editing rubrics once they have been published or paired with an activity. The following note indicates when rubrics cannot be modified.
- You cannot associate Learning Activities with draft or archived rubrics.
- Rubric status must be set to a Published state before it can be paired with an activity.
- Rubrics cannot be edited while published or paired with activities.
- An assessed rubric can still be edited, however, you cannot make structural changes (such as adding evaluation levels or criteria), edit points, or add outcome alignments to assessed rubrics.
- Existing associations with archived rubrics are maintained.
The following sections indicate how to edit existing rubrics when they are not locked due to publication or saved assessment data.
Edit Rubric
- From the Rubrics page, click the rubric to edit.
- Make any changes to rubric Properties.
- Make any changes to rubric levels and criteria.
- Make any changes to rubric Options.
- Click Close.
Copying Existing Rubrics
Copying a rubric creates a new rubric based on an existing rubric in the same course (org unit). The new rubric has the same properties, levels and criteria, and is shared with the same courses as the original rubric.
From the Rubrics page, click Copy from the context menu of the rubric you want to copy. The new copy will be listed in your Rubrics page. You can then edit its properties, criteria, levels, and options.
You can also copy a Criteria Group within a rubric. The new copy will be listed copied and display at the bottom of your Rubric as "Copy of XXX." You can then edit its properties, criteria, levels, and options. However, aligned learning outcomes are not copied when you copy a criteria group, so any learning outcomes must be reconnected if necessary.
Copy a Criteria Group within a Rubric
- On any screen that allows editing the rubric, click the three dots under the name of the Criteria Group.
- Choose Copy Criteria Group.
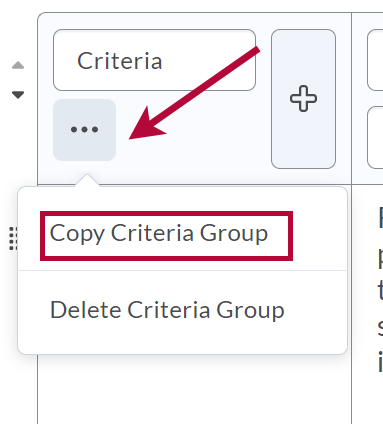
- The Criteria Group will be copied to the bottom of the rubric, title "Copy of [Rubric Title]."
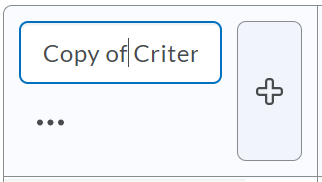
Finally, you can also delete a Criteria Group. (You cannot do this if you only have one Criteria Group, which would leave you with none.)
Delete a Criteria Group Within a Rubric
- On any screen that allows editing the rubric, click the three dots under the name of the Criteria Group.
- Choose Delete Criteria Group.
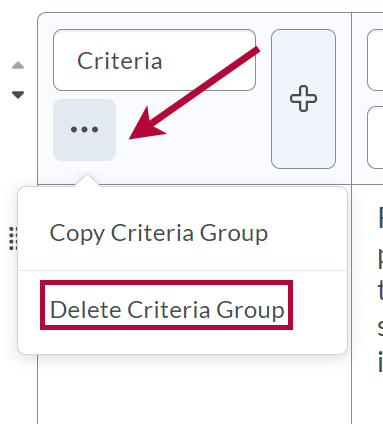
- A Criteria Group can not be restored once it has been deleted