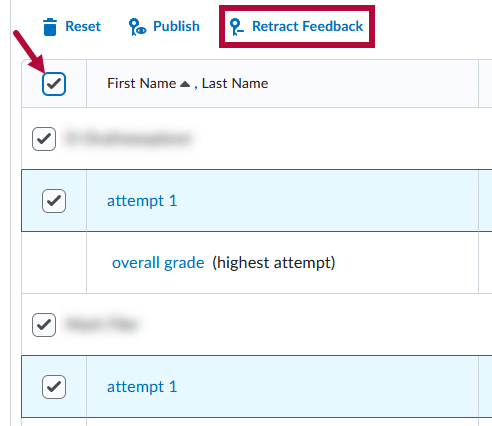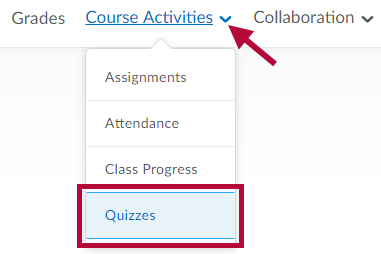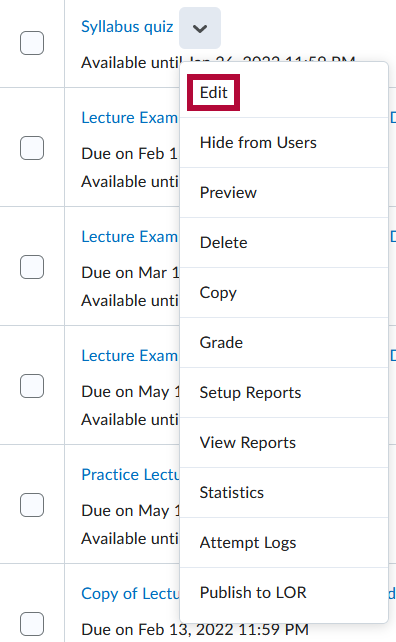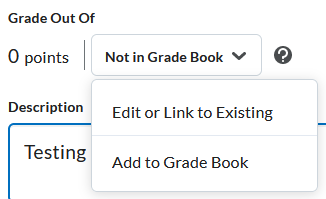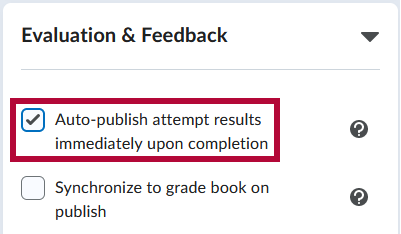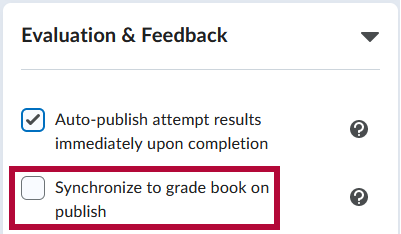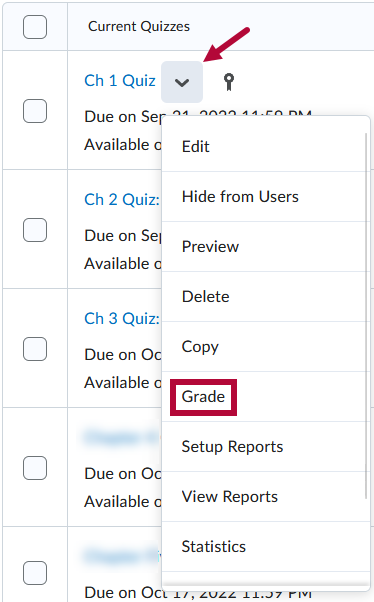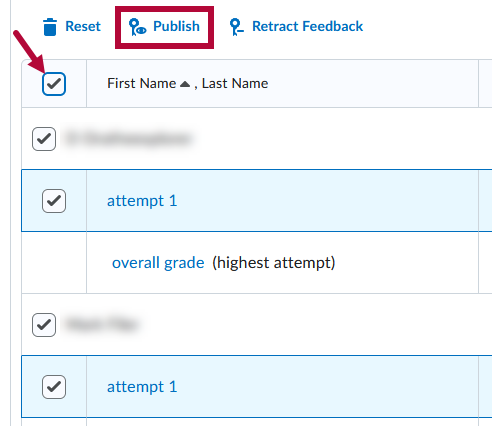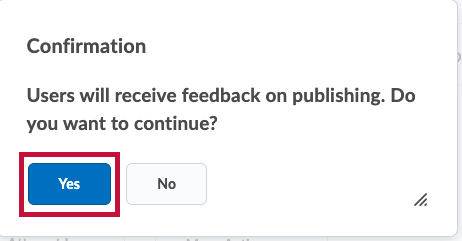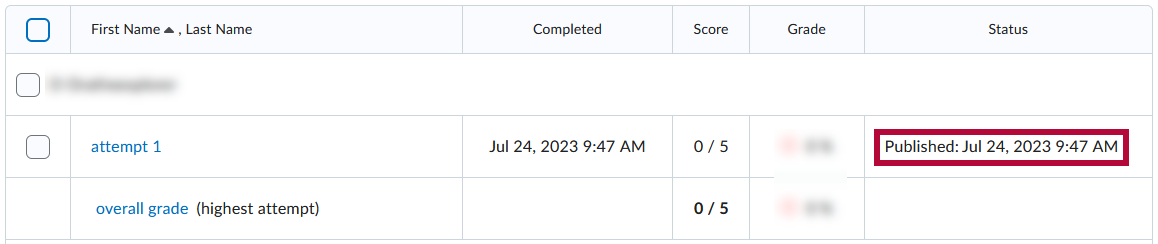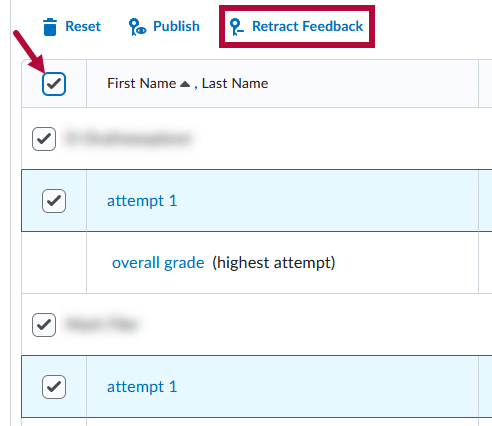If your quizzes do not automatically publish to the gradebook, it is likely because the Evaluation & Feedback panel for the quiz is not configured correctly.
Configuring a Quiz to Publish Grades
- In the Navbar, select [Course Activities], and then select [Quizzes].
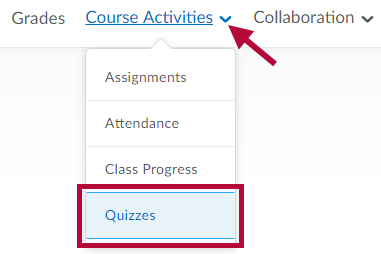
- From the Manage Quizzes page, click the drop-down arrow next to the quiz you'd like to edit and select [Edit].
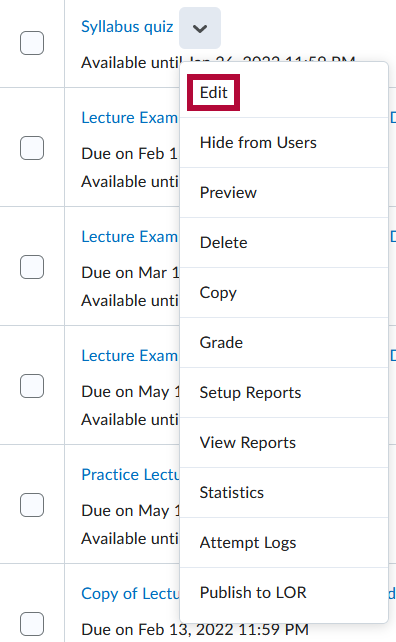
- Make sure you have linked the quiz to a grade item. You can do this under Grade Out Of. See Publish Quiz Grades for details.
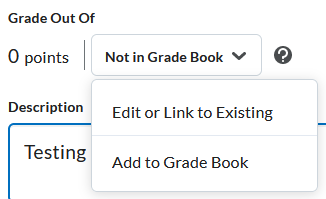
- In the Evaluation & Feedback panel, make sure the [Auto-publish attempt results immediately upon completion] checkbox is selected.
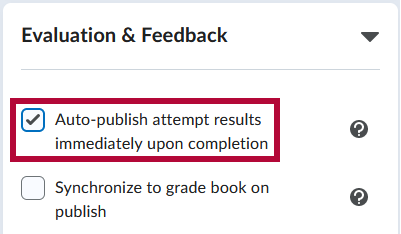
- Make sure the [Synchronize to grade book on publish] checkbox is selected. (If this option is greyed out, that means the quiz is not linked to a grade item, so return to step 3).
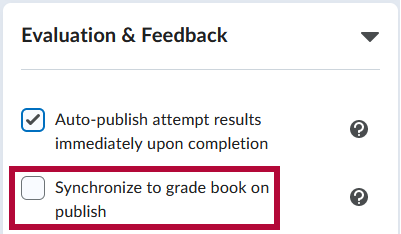
- If you check [Auto-publish attempt results immediately upon completion] after students have taken the quiz, those students' grades will not be published. You must publish them manually. See the following steps for details.
NOTE: If you only check the [Synchronize to grade book on publish] setting after students have taken the quiz, and [Auto-publish attempt results immediately upon completion] was already checked, then you will NOT have to publish grades manually.
Manually Publish Quiz Grades
- Click [Course Activities] > [Quizzes].
- Click the drop-down menu next to the quiz title, and then select Grade.
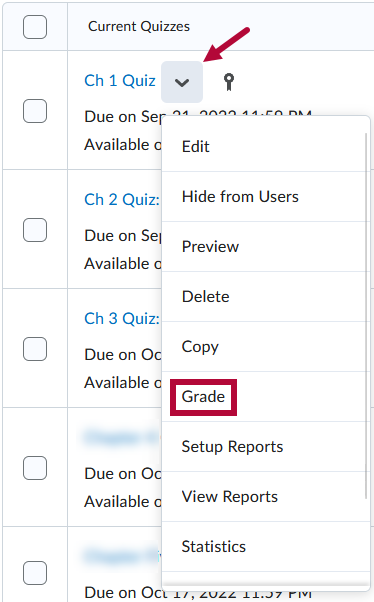
- Check the Select All checkbox at the top of the select column, and then click [Publish] above the list of names.
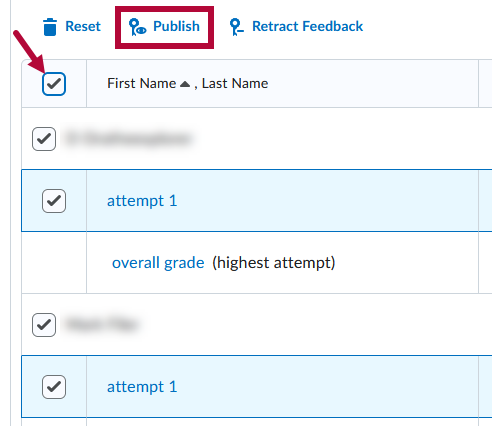
- Click [Yes] on the resulting pop-up window to complete the publication of grades.
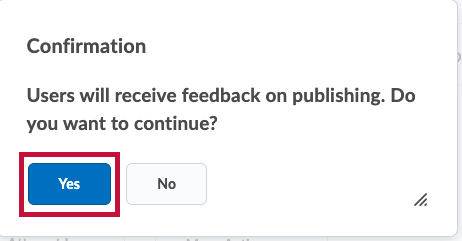
- The grades will now indicate Published.
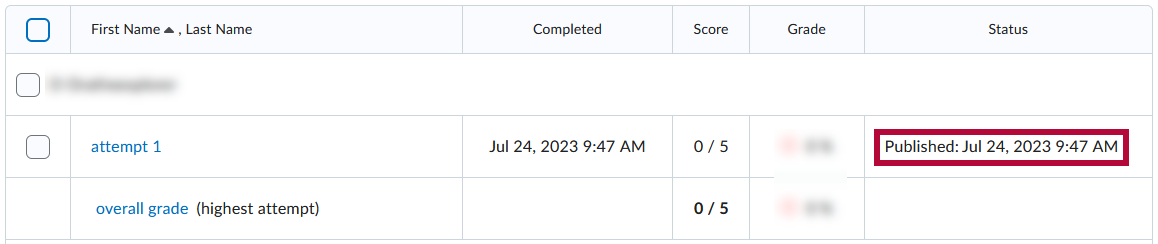
- If you do not wish to publish the grades, click [Retract Feedback] to remove Published status and return the grade to a Draft state.