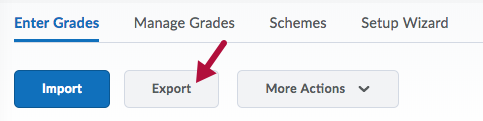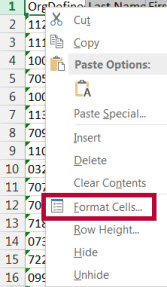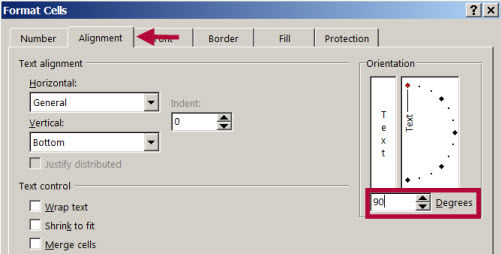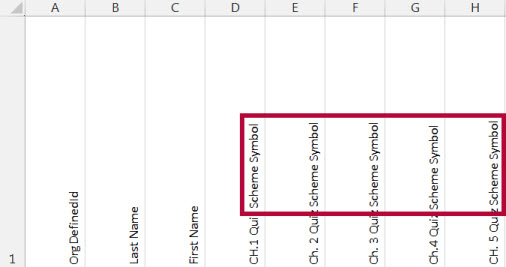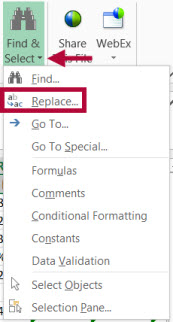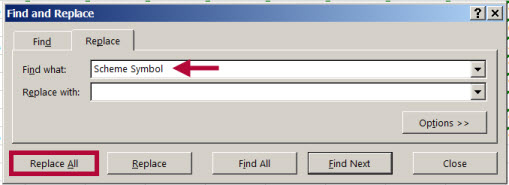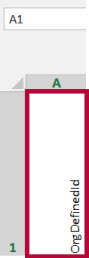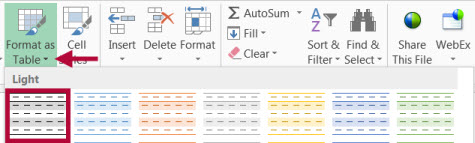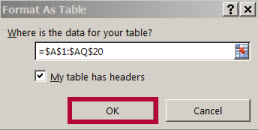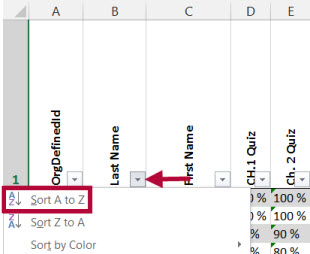Exporting grades to Excel allows you to print the Grades data legibly on as few pages as possible. There are various ways the grades export spreadsheet might be formatted. This article provides one example.
Exporting D2L Gradebook to Excel
- Select the course in D2L.
- Click [Grades] in the Navbar.
- From [Enter Grades], click [Export].
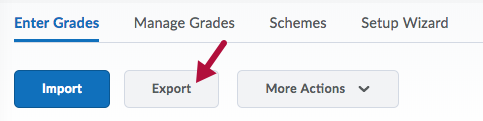
- See Export Grades for more information.
Formatting the Exported D2L Gradebook from Excel
- Format Column Headings
- Highlight [Row 1].

- Right-click on [Row 1] and choose [Format Cells].
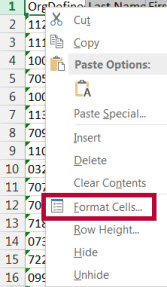
- On the [Alignment] tab, change degrees to [90]. Then click [OK].
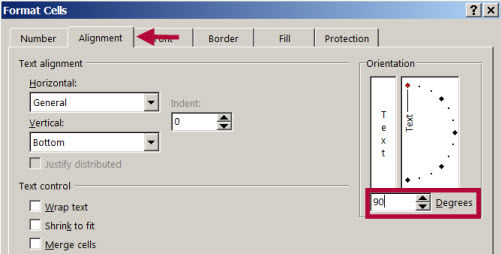
- Highlight [Row 1].
- Shorten the names so the header row is not too high.
- In our example, we will remove the words "Scheme Symbol" from the column headers.
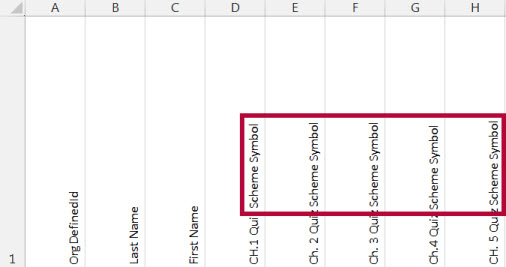
- From the Home tab, click [Find & Select] in the ribbon, then select [Replace].
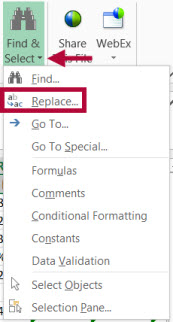
- On the Replace tab, enter the text you want to replace.
For the Replace with: field, leave the field blank.
Click [Replace All].
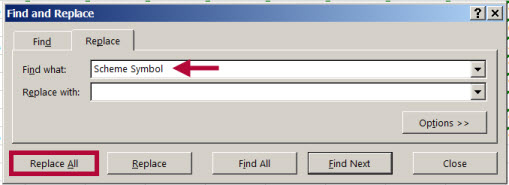
- Click [Close].
- In our example, we will remove the words "Scheme Symbol" from the column headers.
- Arrange spreadsheet in alphabetical order.
- Click on field [A1] in the top left of the spreadsheet and press [Ctrl + A] to highlight all of the data.
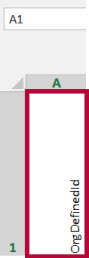
- From the Home tab, click Format as Table and select a style.
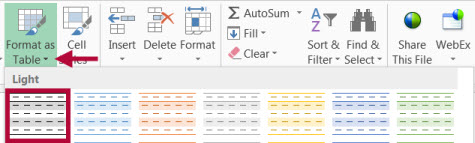
- A dialog box will appear. Click [OK].
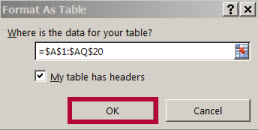
- Text in column header row can be centered and the columns can be made more narrow for easier legibility.
- Use the dropdown in whichever column you wish to sort by and select [Sort A to Z].
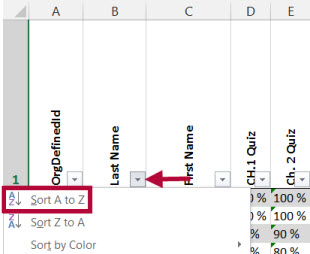
- Click on field [A1] in the top left of the spreadsheet and press [Ctrl + A] to highlight all of the data.
Printing the Exported D2L Gradebook from Excel
- Select the [Page Layout] tab.
- Click on [Margins] and set to [Narrow].
- Click on [Orientation] and select [Landscape].
- Click on [Print Titles]. Click on [Header/Footer] tab. Then click on [Custom Header].
- Enter your Name, Course Number and Course Section Number and Semester in the Left Section and click [OK] to save changes.
- Click on [Sheet] tab.
- Click on the [Arrow Icon] for Rows to Repeat at Top.

Click on [Row 1] to highlight the row. The selected row information will appear in the Page Setup – Rows to repeat at top box. Click on the red arrow to close and save the selection.
- Click on the [Arrow Icon] for Columns to Repeat at Left.

Click on Columns A, B, and C to highlight the columns. The selected columns information will appear in the Page Setup – Columns to repeat at left box. Click on the [Arrow Icon] to close and save the selection.
- Click [OK].
- Save the Gradebook to your computer and print copies as needed.
NOTE: Some departments allow emailing of a PDF. If this is the case in your department, select the option to [Save As] → [PDF].