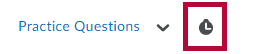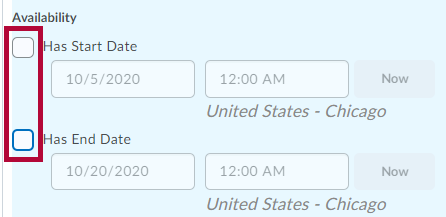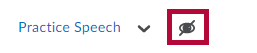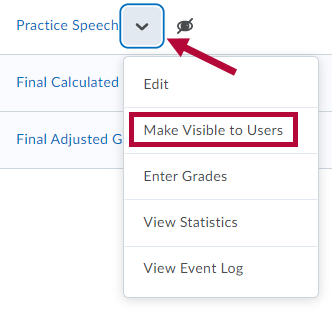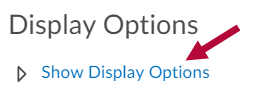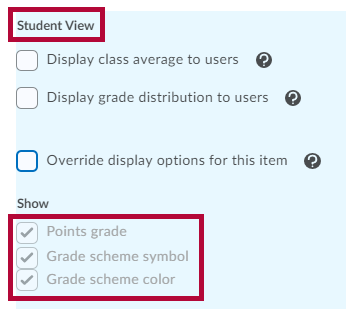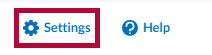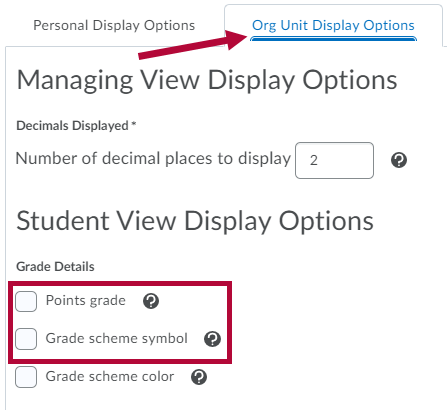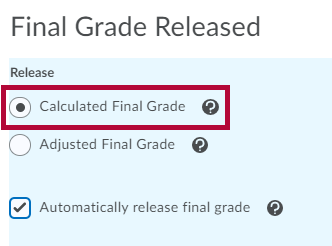Occasionally, students will report not being able to see one or more grades that have been posted. This article provides some suggestions for troubleshooting missing or invisible grades.
When a Student Cannot See a Single Grade
Verify that Quizzes, Assignments, and Discussions are Associated to Gradebook Items
- Go to Grades > Manage Grades.
- Locate the Grade Item and verify that it is associated to the appropriate activity. Click the ? in the black circle to see these details.
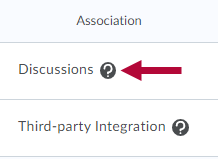
Refer to the links below if you need to associate an activity to a grade item:
- If the grade is associated with a Quiz, Assignment, or Discussion, verify that the grade has been published to the gradebook.
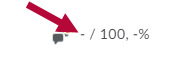 Refer to the links below if you feel that your grades have not been published:
Refer to the links below if you feel that your grades have not been published:
Check Grade Item Restrictions and Properties
- Go to Grades > Manage Grades.
- Check for icons to the right of the grade item's name.
- A clock icon indicates date and time restrictions are applied to the grade.
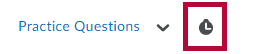
- Click the grade item to open the settings.
- Click the Restrictions tab.
- Uncheck the boxes for start and end date.
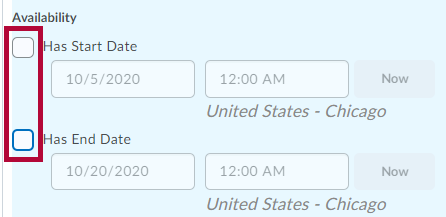
- Click Save and Close
- An eye with a slash through it indicates the grade item is hidden from students.
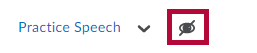
- Click the arrow beside the grade item.
- Select Make Visible to Users.
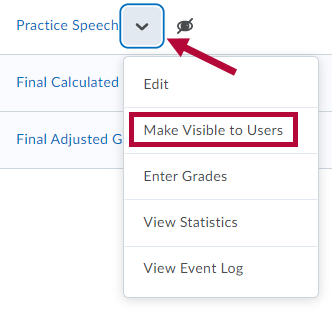
- A clock icon indicates date and time restrictions are applied to the grade.
- Click on the Properties tab.
- Scroll down and select Show Display Options.
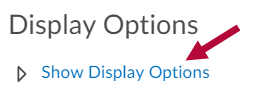
- Verify that the Student View shows Points Grade and Grade Scheme Symbol (Click Override display options to adjust these settings).
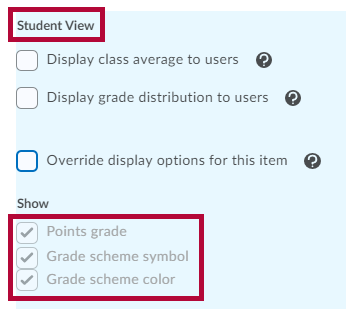
- Click Save and Close.
When a Student Cannot See Any Grades
- Click the Settings icon in the gradebook.
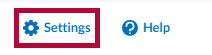
- Click the Org Unit Display Options tab.
- Verify that Points grade and/or Grade scheme symbol are selected.
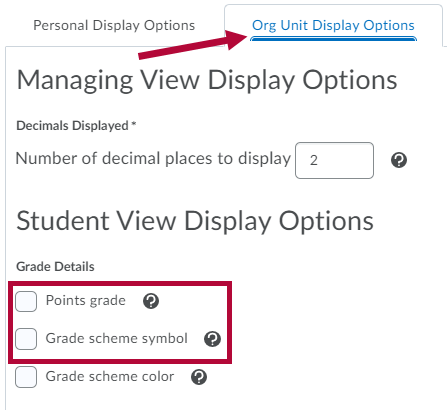
- Click Save.
When Students Cannot See the Final Calculated Grade
- Click the Settings icon in the gradebook.
- Click the Calculation Options tab.
- Scroll down to the Final Grade Released heading. Verify that the gradebook is set to Calculated Final Grade.
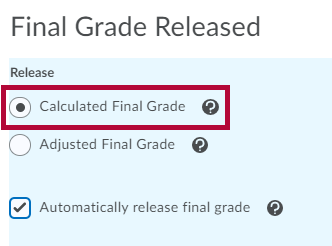
- Click Save.
- Follow the instructions to Release Grade Average to Students.
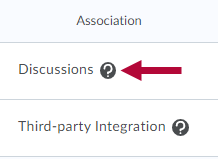
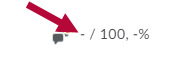 Refer to the links below if you feel that your grades have not been published:
Refer to the links below if you feel that your grades have not been published: