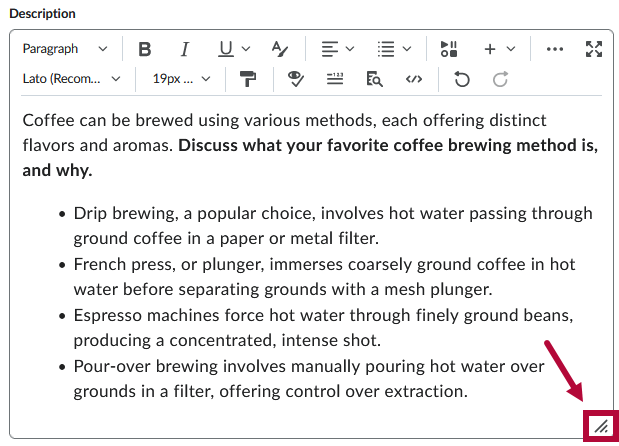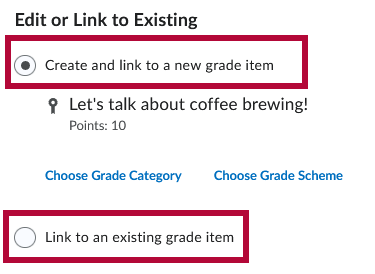When you either create a topic through [New] → [New Topic], or click [Edit Topic] on an existing topic, this will take you to the Edit Topic page as seen below.
Overview
When you create your Topic, the following options are available on the left side of the page: Topic Title, Grade Out Of, and Description.

Topic Title
This is where you will enter the name of the Topic.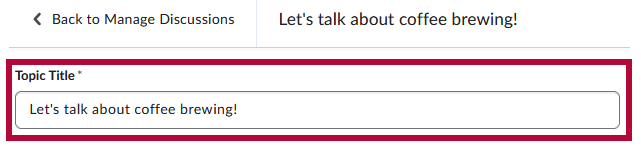
Forum
Clicking on the [Choose a forum] will expand a drop-down menu of all your forums, which will allow you to select which forum to place this topic in. The [Create Forum] link on the right will allow you to create a new forum through a popup window.
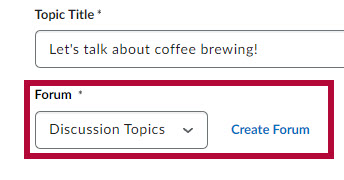
Enter a Forum Title here to name your new forum. Click [Save] when done.
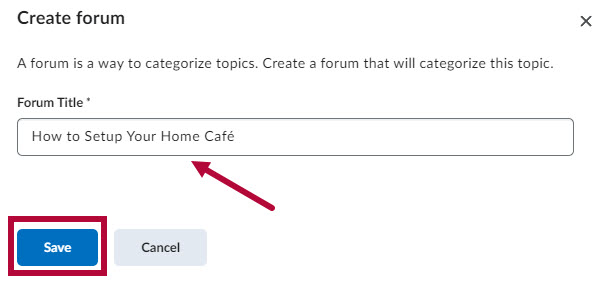
Grade Out Of
The Grade Out Of subsection will display two pieces of information. On the left, it will show the total points possible for the Topic.
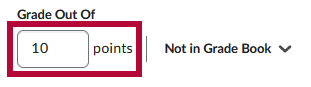
On the right, you may see the option [Not in Grade Book] — by default, this option will be selected here if the quiz is currently not associated with a Grade Item. Clicking on it will show the following dropdown menu:
NOTE: It is good practice to have the Grade Items created in the Gradebook first, before linking your grading activities to the Grade Item. It is easier to Link to an Existing Grade Item than it is to Create the Grade Item as you go.
- [Edit or Link to Existing] - If you already have an existing Grade Item for this Topic, click this to add it to the Grade Item. This will pull up a window with two options to either [Create and link to a new grade item] or [Link to an existing grade item].
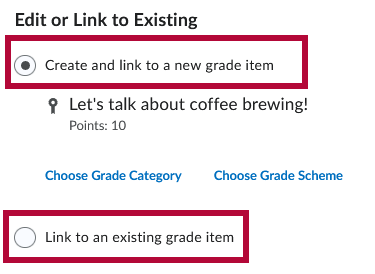
- [Add to Grade Book] - If you do not have an existing Grade Item for this Topic, click this to create the Grade Item from here.
- [Reset to Ungraded] - This will reset the item to be ungraded.
Description
Create a description for the topic that will be visible to your students when they are in Discussions, it will be visible before clicking into the Topic. You can click and drag the [Window Resizing Icon] in the lower-right corner of the text box to adjust the size.