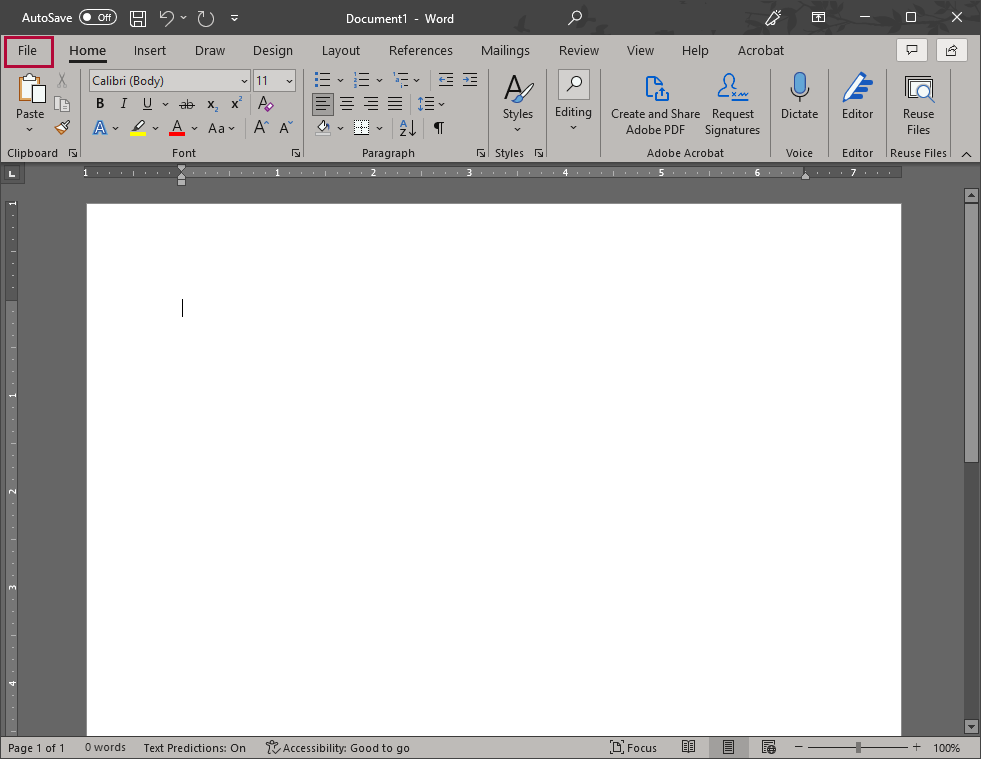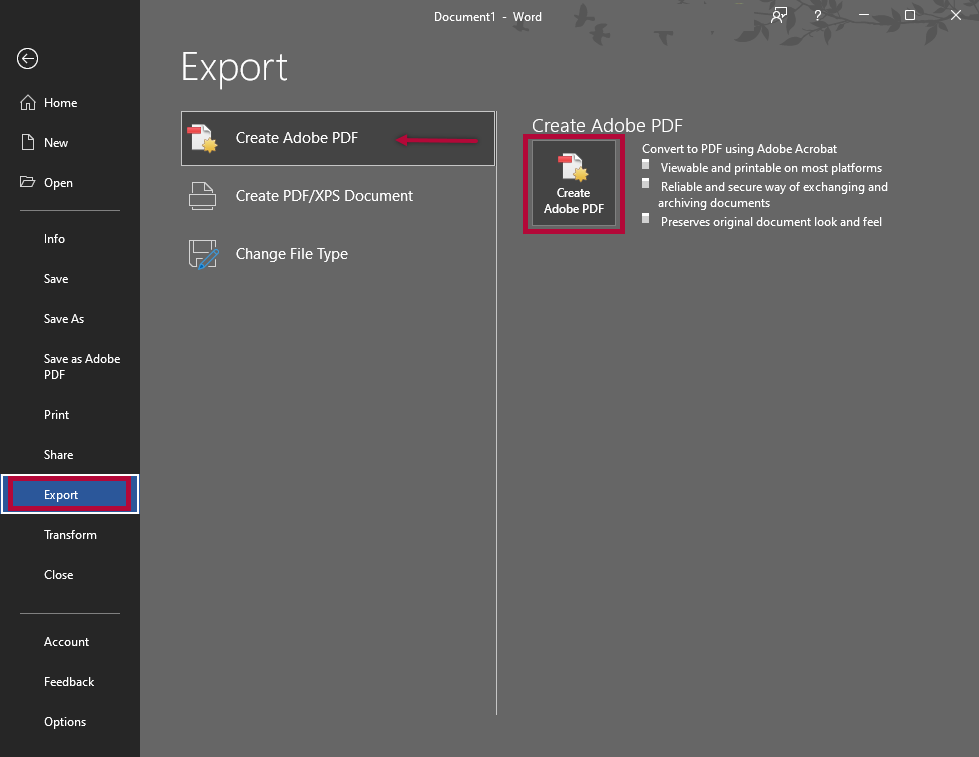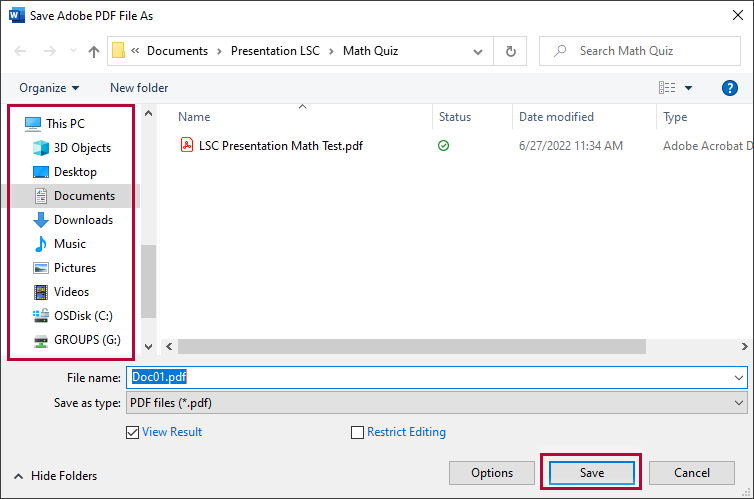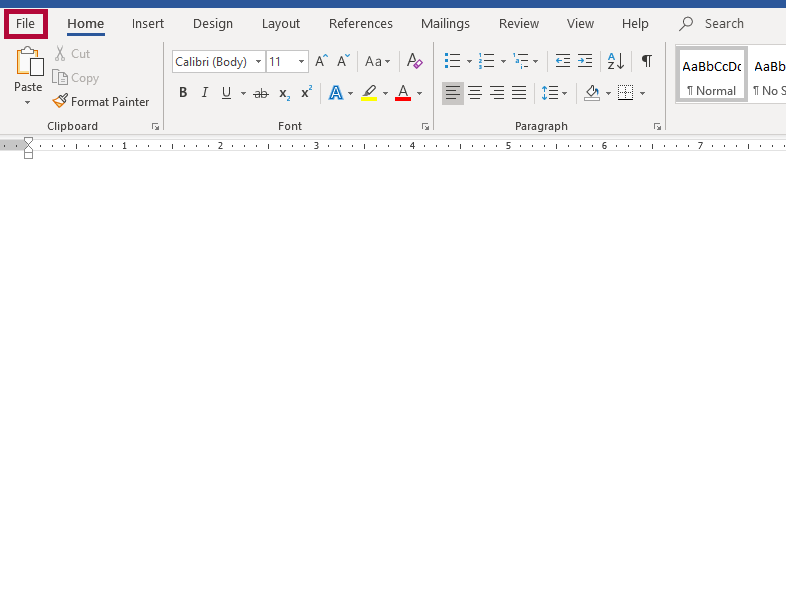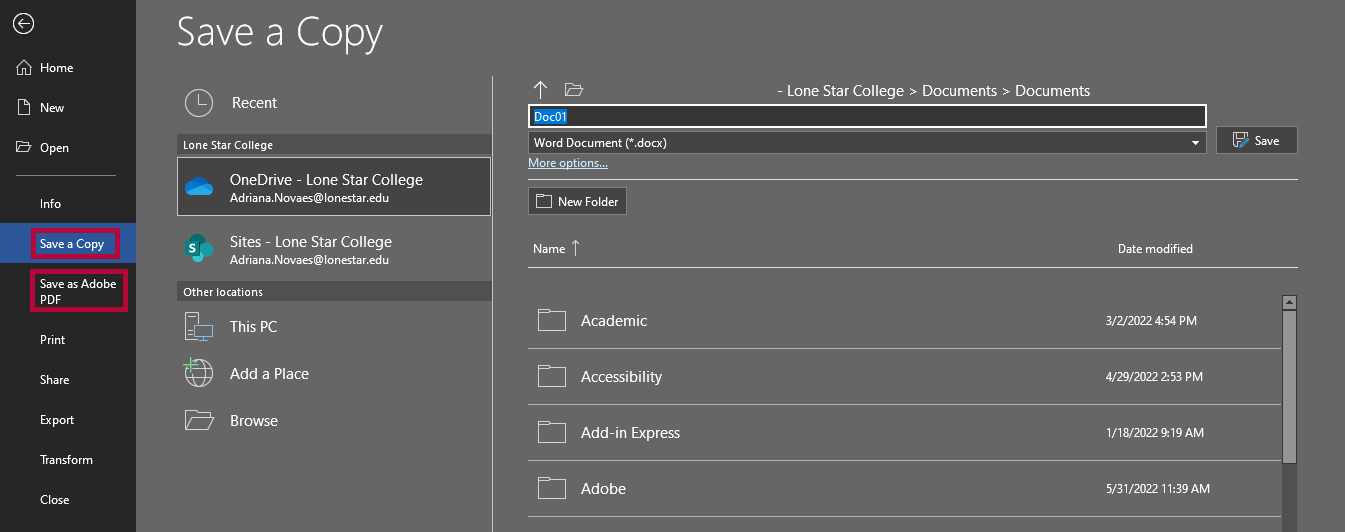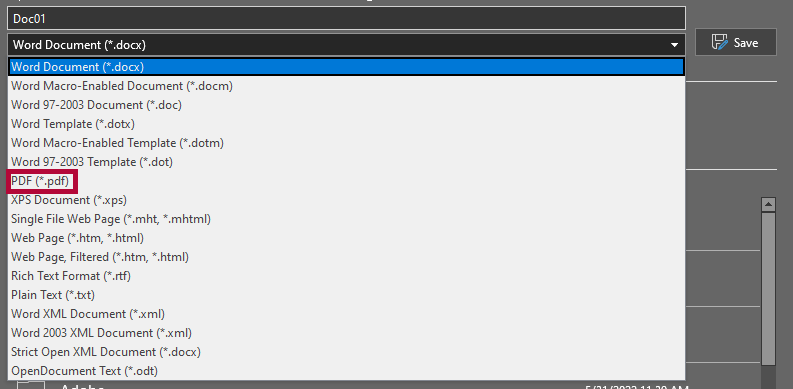All Microsoft Office products can produce PDF documents. There are advantages to using PDF in your course rather than original files produced in MS 365 products:
- The document looks the same for every student no matter what operating system or browser.
- The PDF format is ubiquitous. It works on any operating system.
- Usually saving as PDF compresses the file size.
See the following instructions for creating PDF from a Microsoft 365 Word file:
Export Your File as a PDF Document
- Open your Word 365 document.
- Click on the File menu.
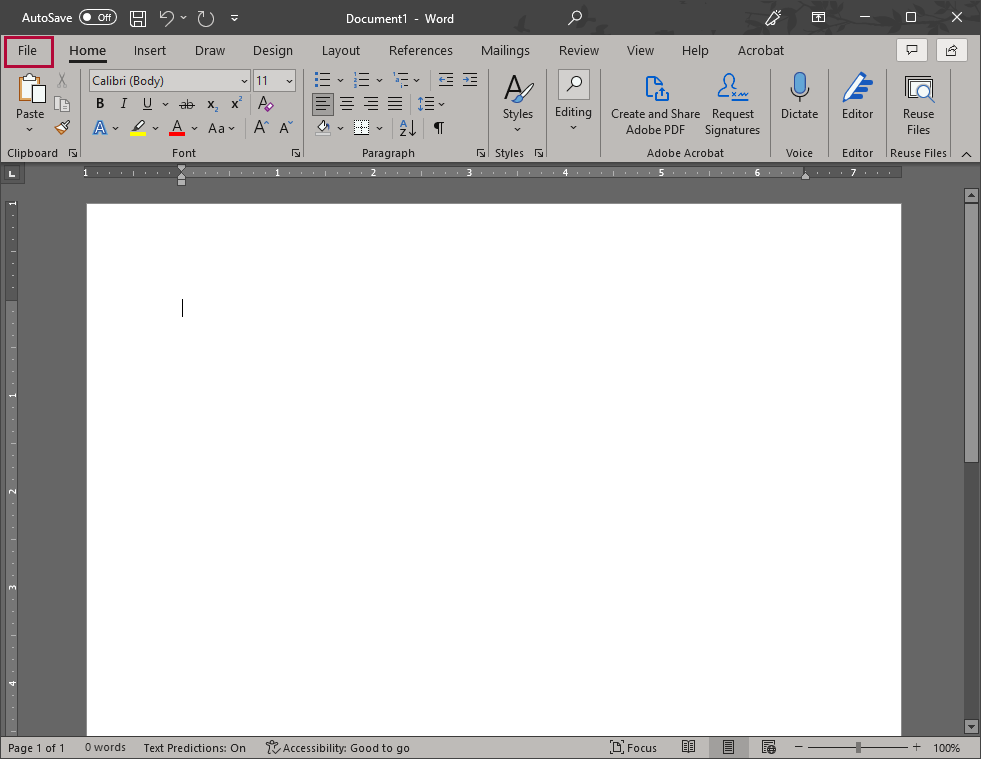
- Choose Export and click the Create PDF/XPS Document option then click the Create PDF/XPS button.
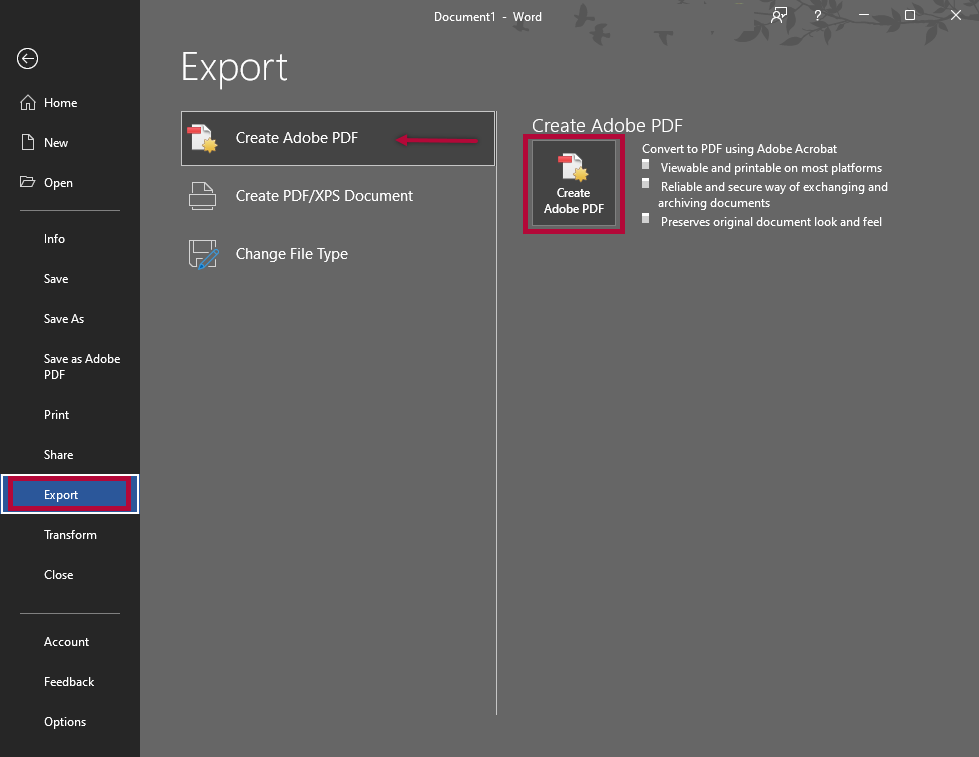
- Choose a location to save your file and enter a name for your file in the File Name box. Then click Save.
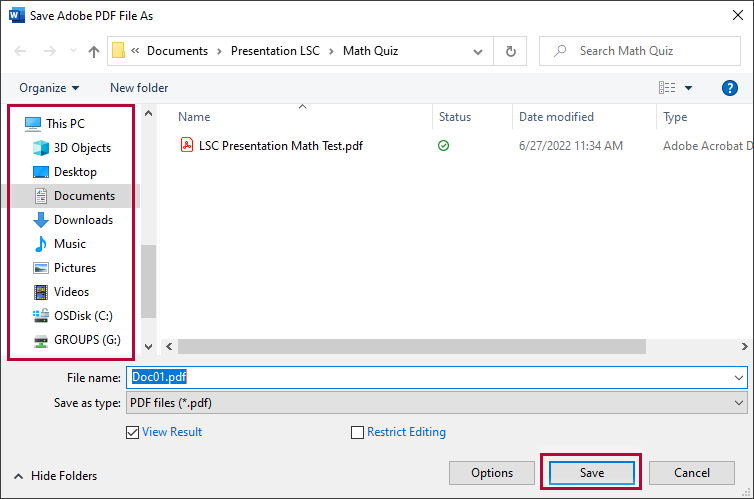
Save as a PDF
- Open your Word 365 document.
- Click on the File menu.
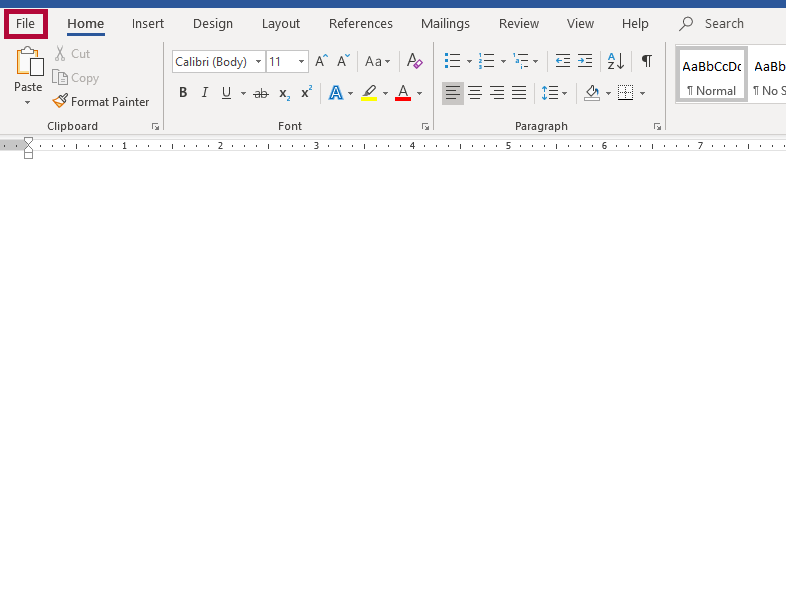
- Choose Save a Copy or Save as Adobe PDF.
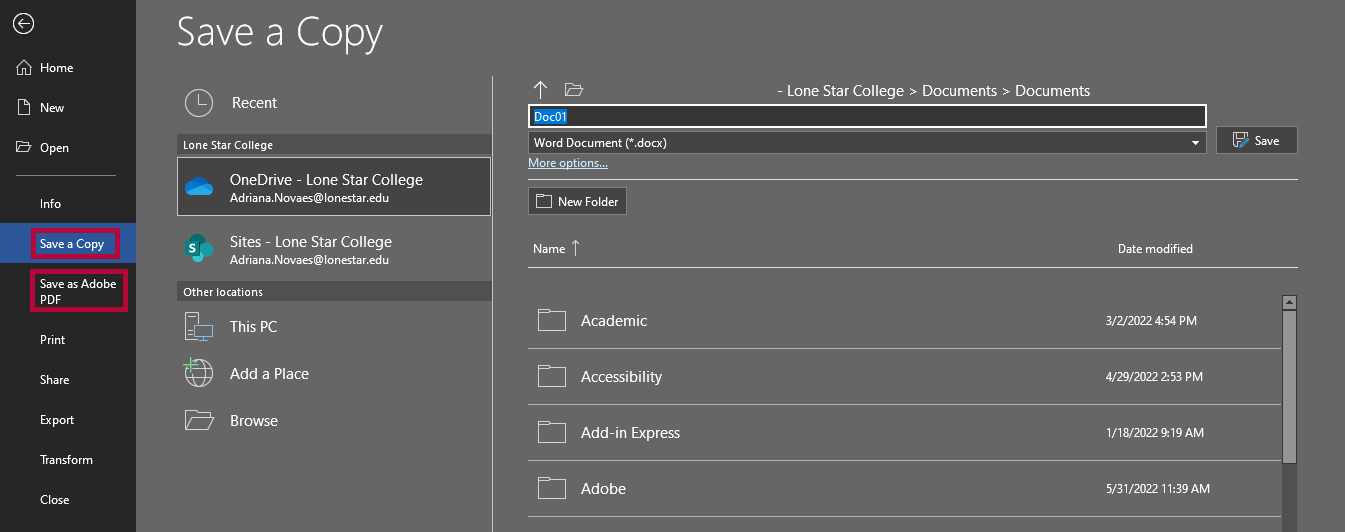
- If you choose Save as a Copy, click the Type drop-down arrow to see the various types the file can be saved as and select PDF.
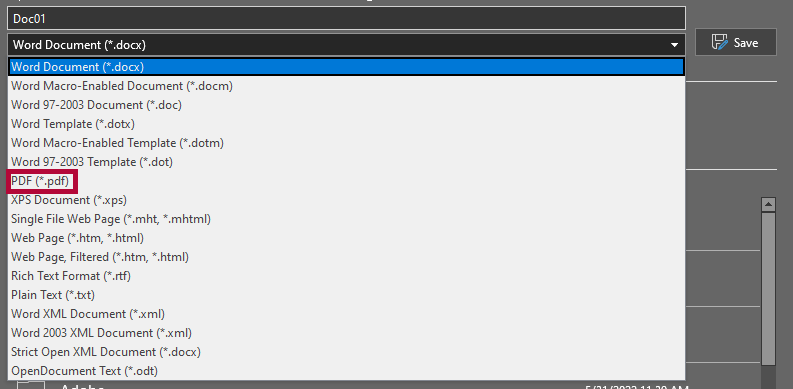
- Type a name for the file in the File name field, verify PDF is selected as the file type and click Save.