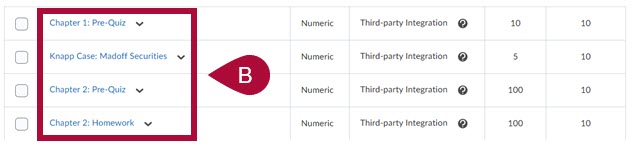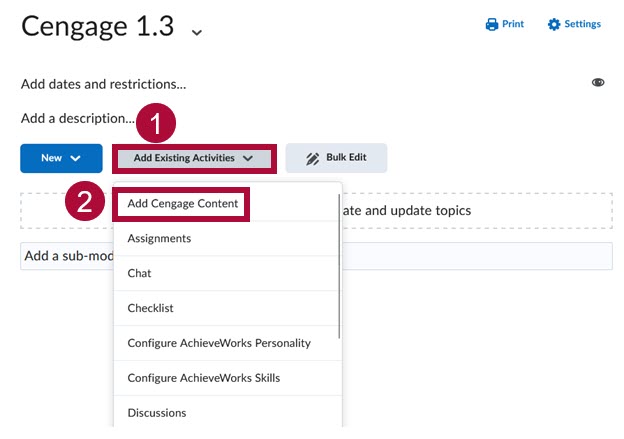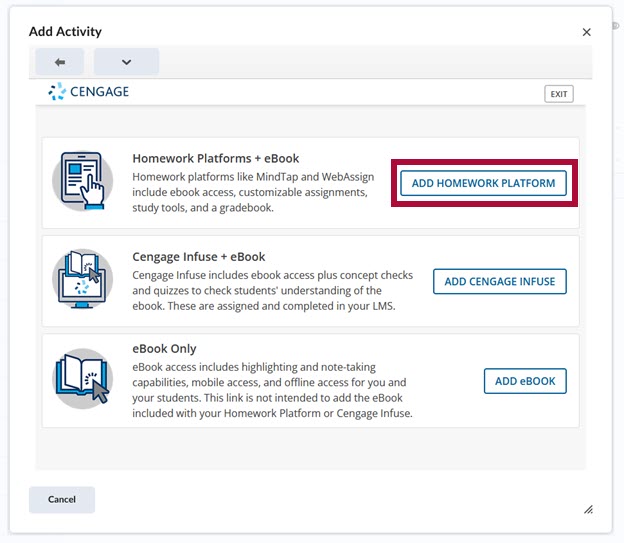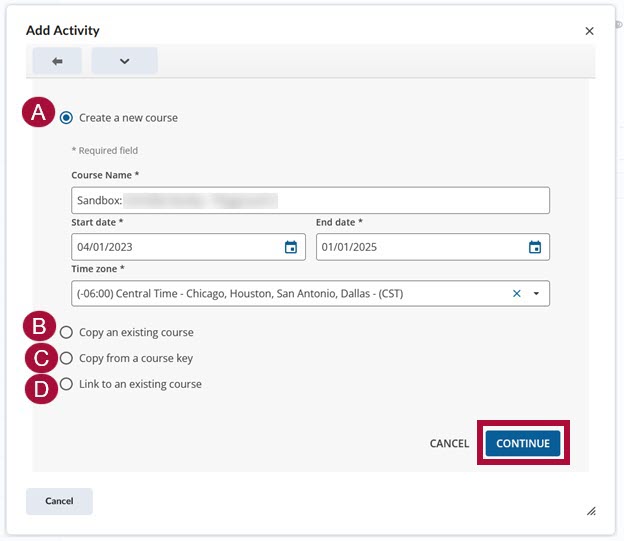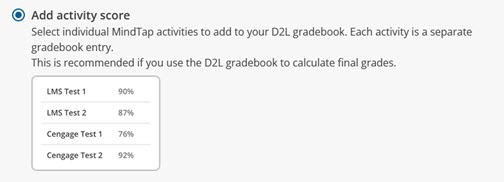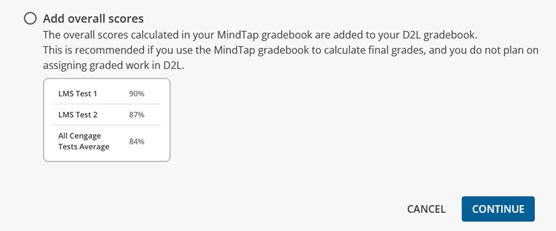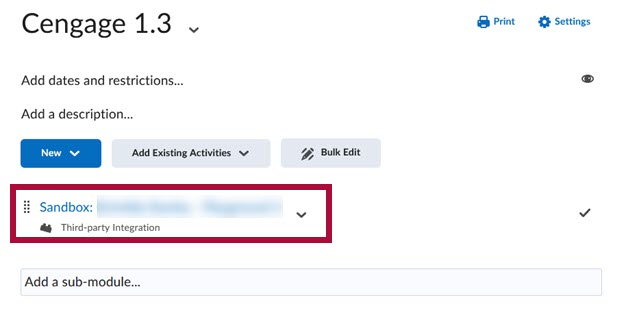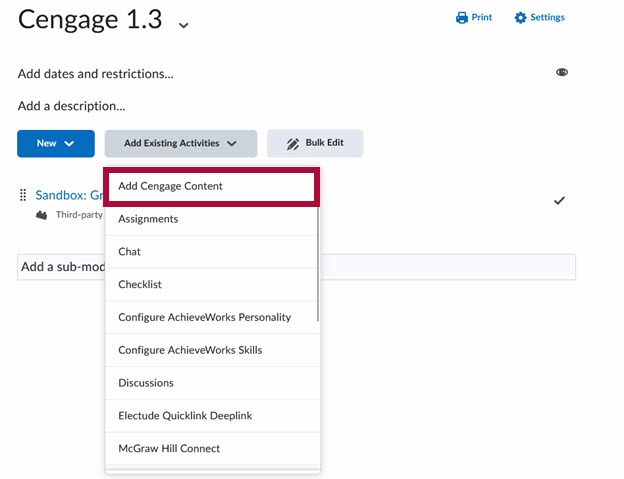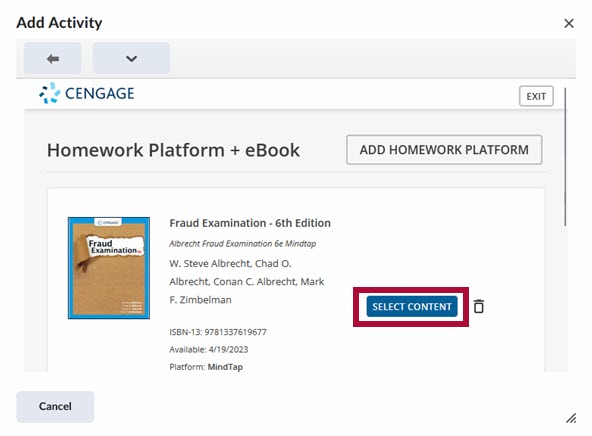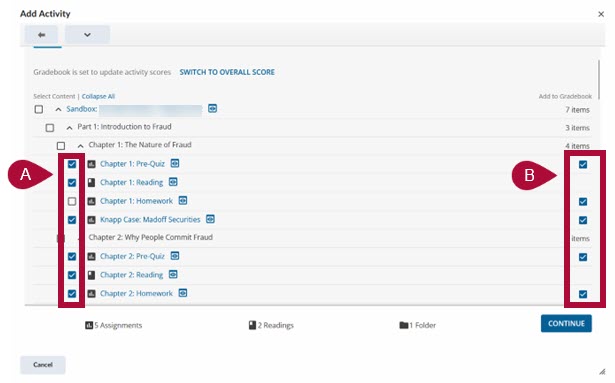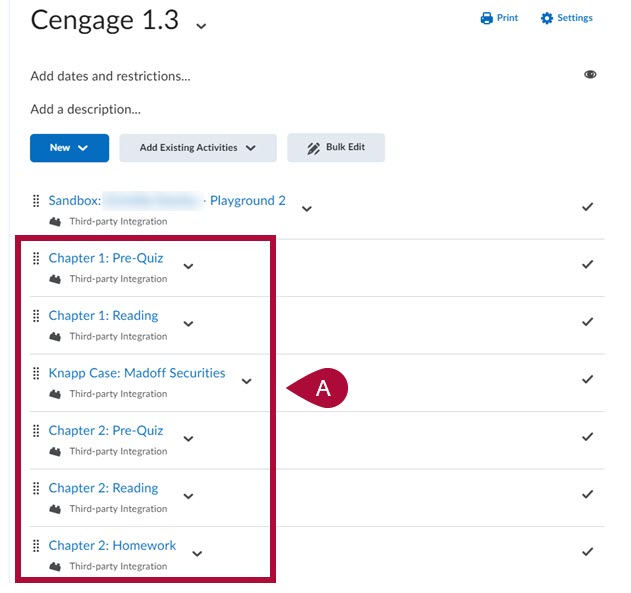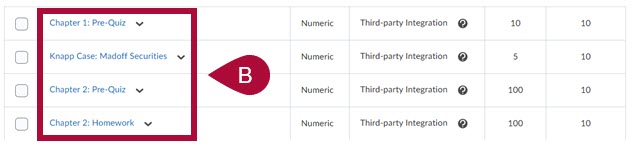NOTE:
- As of June 2023, the Cengage Learning icon no longer appears under Course Builder. Please follow the rest of the article to add Cengage to your course.
- These instructions include tutorial videos from Cengage. It is highly recommended that you read the steps and watch the videos before performing them.
- LSC-Online does not have access to your Cengage account. For integration issues, please contact your Cengage representative.
- As of May 2023 the Cengage rep is Lauren Gordon, please contact her at lauren.gordon@cengage.com, you can also set up a Zoom appointment with her.
Cengage Office Hours for instructors to obtain assistance with rebuilding their Cengage links are available on the following dates and times:
| Friday | 12-May | 9:00 AM - 10:30 AM | |
| Tuesday | 23-May | 1:00 PM - 2:30 PM | |
| Thursday | 25-May | 1:00 PM - 2:30 PM | |
| Monday | 10-Jul | 1:00 PM - 2:30 PM | |
| Wednesday | 2-Aug | 10:00 AM - 11:30 AM | |
| Thursday | 3-Aug | 10:00 AM - 11:30 AM |
Adding Cengage 1.3 to Your Course
- Create a new module and name it [Cengage 1.3].
Click on [Add Existing Activities] -> [Add Cengage Content].NOTE: You may have to enable pop-ups on your web browser for the Cengage Content window to appear.
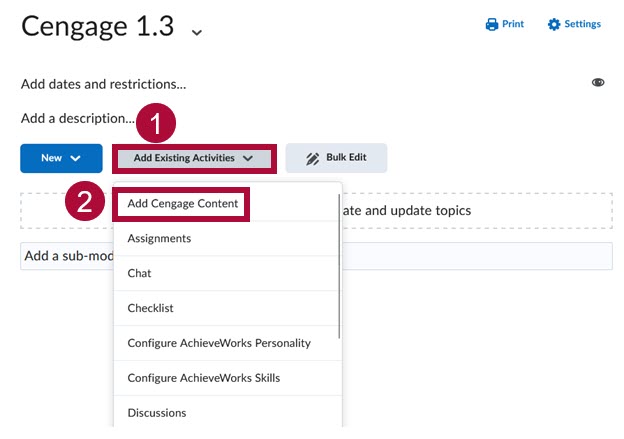
- Click on [Add Homework Platform].
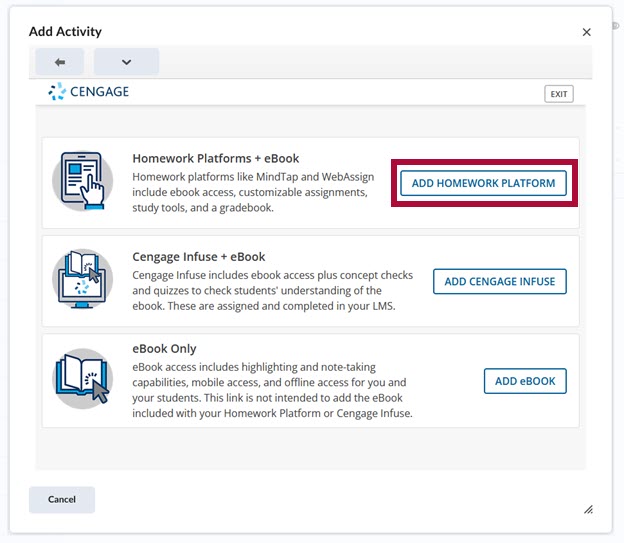
You can find your textbook In the Search field below. Use a generic word for phrase for a proper search.
Once the textbook is found, select [Link to course] next to your textbook.NOTE: To find the correct textbook, you DO NOT want to input a specific name, such as part of the title or the author’s name.

- On the following page, you'll be presented with the following options:
- [Create a new course] – Fill in the required fields as shown: Course Name, Start date, End date, Time zone.
- [Copy from an Existing Course] – Allows you to copy a course from a course that you previously built.
- [Copy from a Course Key] – Select this if your department has a master course to copy from. This requires a Course Key from the master course creator.
- [Link to existing course] – Links this course to an already existing course.
Click [Continue] to complete this step.NOTE:
1) The last three choices here (B, C, D) can only be selected if there are no students in the course yet. If there are students, select [Create a new course].
2) The Course Name will be imported from D2L. Feel free to change it if necessary.
3) The chosen Start and End date only controls student access to Cengage.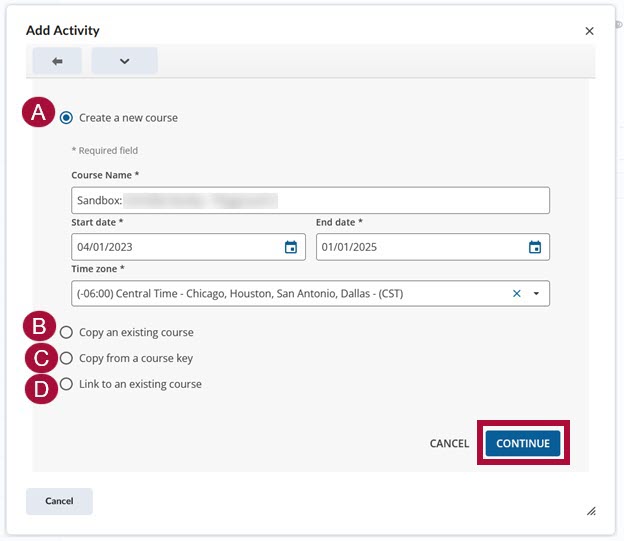
- [Create a new course] – Fill in the required fields as shown: Course Name, Start date, End date, Time zone.
Select [Add activity score] to allow Cengage to add grades to multiple D2L grade items. (Highly Recommended)
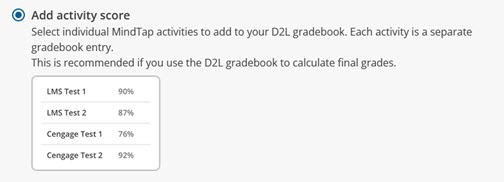
Select [Add overall scores] will cumulatively add the entirety of Cengage grades into one single D2L grade item. (Not Recommended)NOTE: Cengage WebAssign does NOT have an [Overall Score Option]. Only [Add Activity Score] is available.
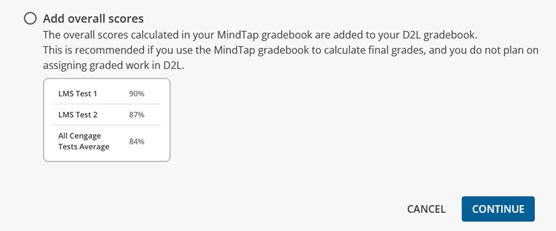
Click [Continue] to finish establishing the course.- The newly added D2L Content link now goes to the Cengage homepage.
Click the link and you will then see a tour screen. After linking the course you can customization your course here.NOTE: Faculty can change the link name from D2L content.
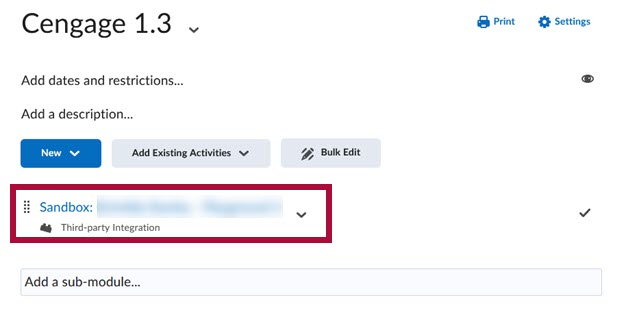
How to Deploy a Cengage Assignment into D2L
NOTE: Make sure your Quiz grade totals in Cengage are correct before deploying grade items into the gradebook to avoid mismatches between Cengage and the D2L's gradebooks.
- Select [Add Cengage Content].
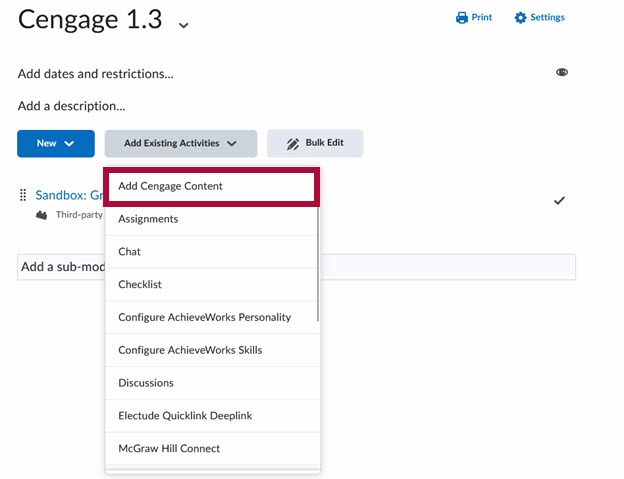
- Click [Select Content] next to your textbook of choice.
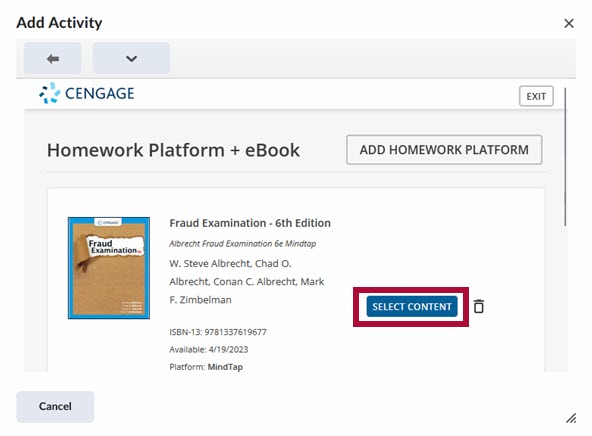
- Expand the folders to find chapters or parts of the textbook.
- The left checkbox will add the selected item to the Content Module.
- The right checkbox will add the selected item to the Gradebook. After making your selections click [Continue].
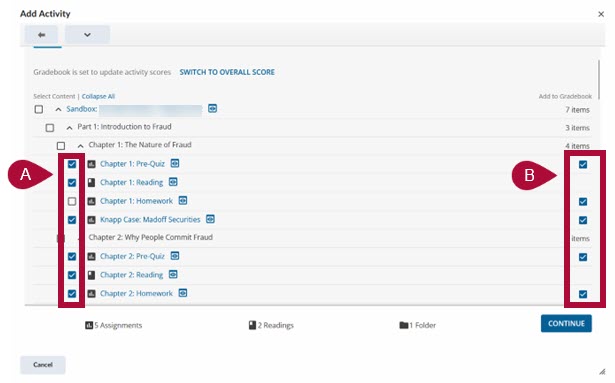
- Items added to the Content Module will look like this:
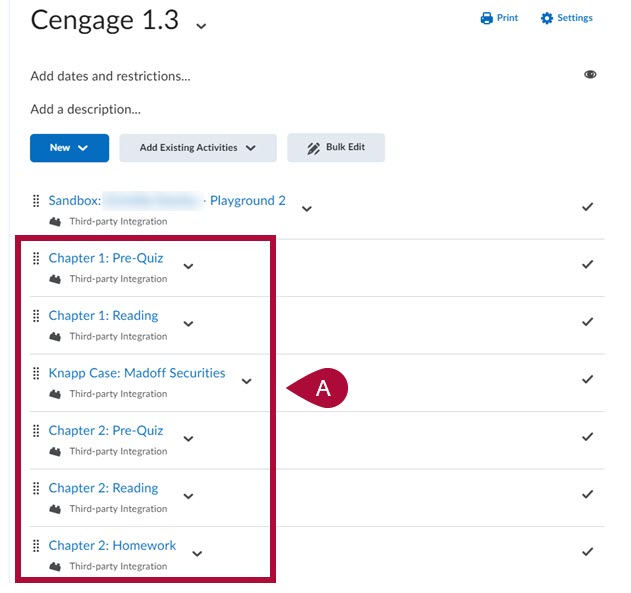
- The items added to the Gradebook from Cengage are automatically exported and matched to the D2L grade item.