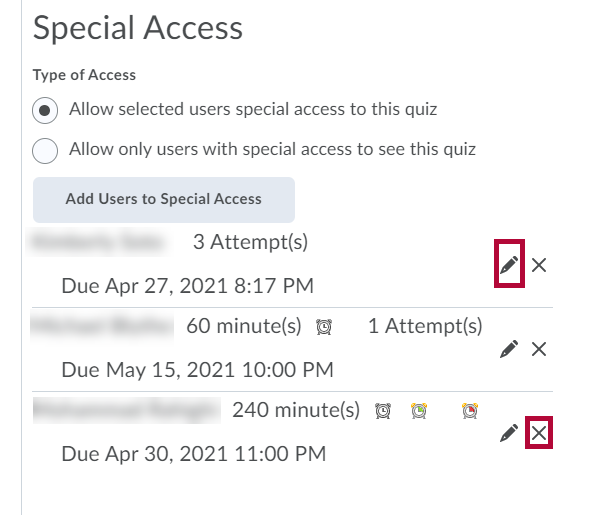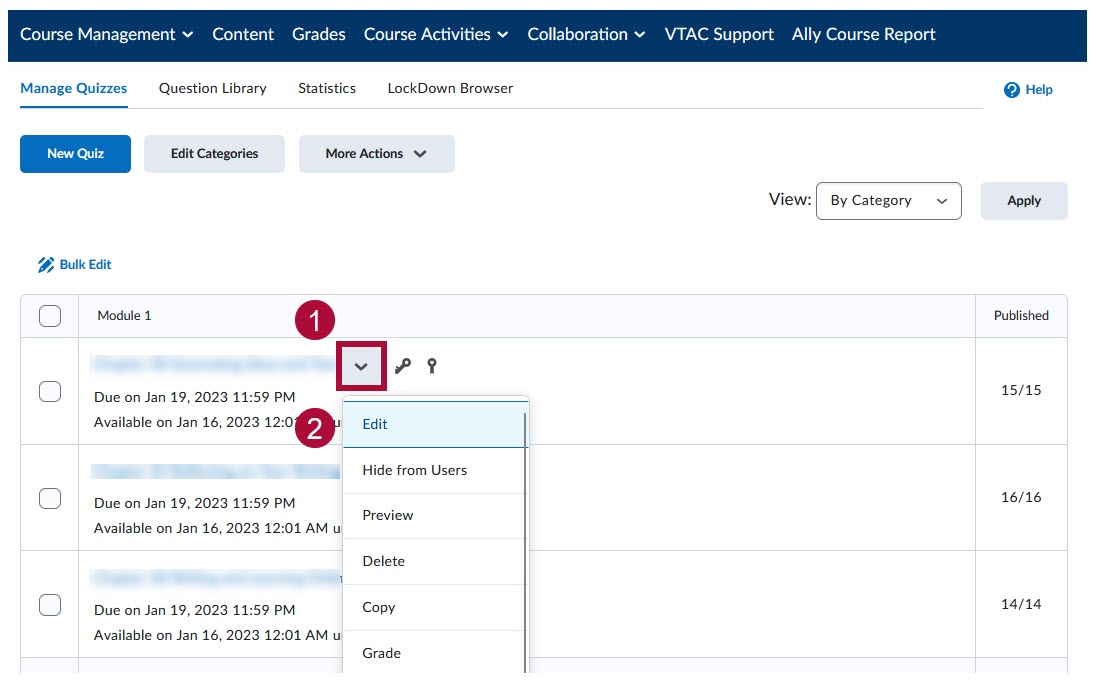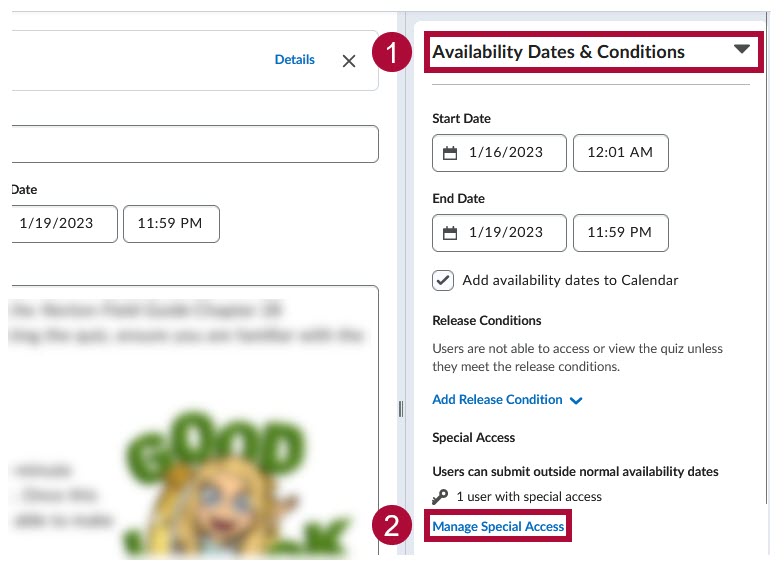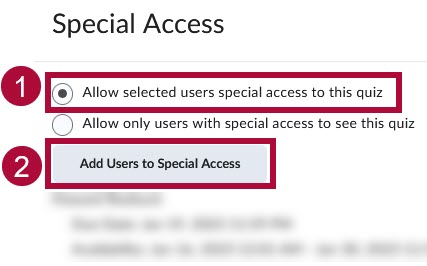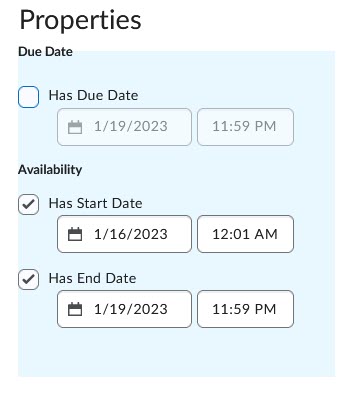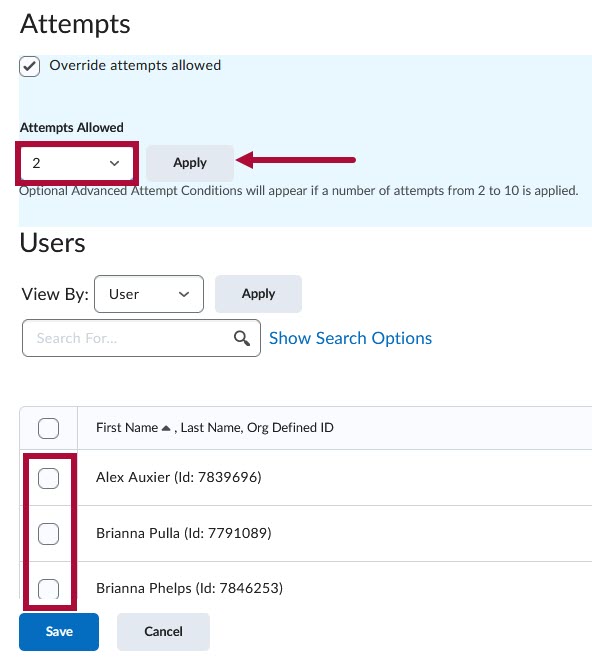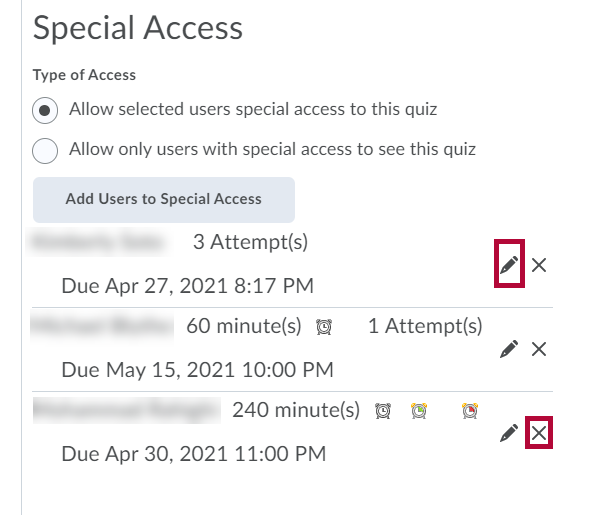Use this feature to exempt one or more students from the restrictions on dates, times, or number of attempts in a specific quiz. Use this to provide for ADA accommodations. To set accommodations for all quizzes in a course, use the Classlist.
Adding Special Access
- From the Navbar -> [Course Activities] -> [Quizzes] -> [Name of Your Quiz] -> [Edit].
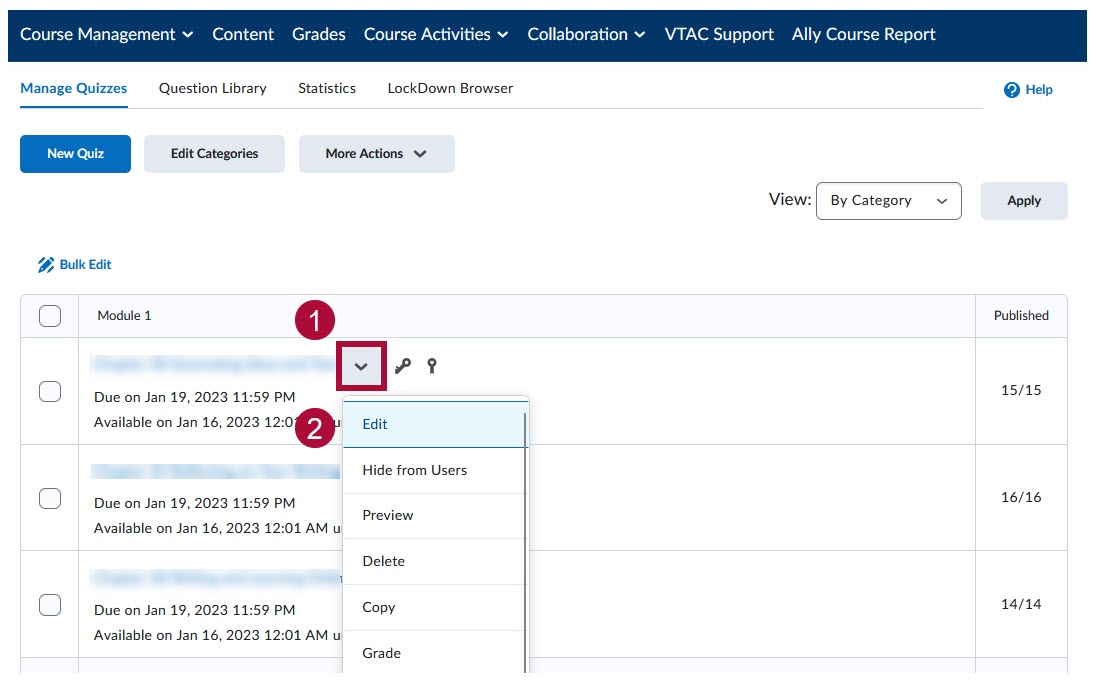
- Select [Availability Dates & Conditions] from the right panel. Click [Manage Special Access].
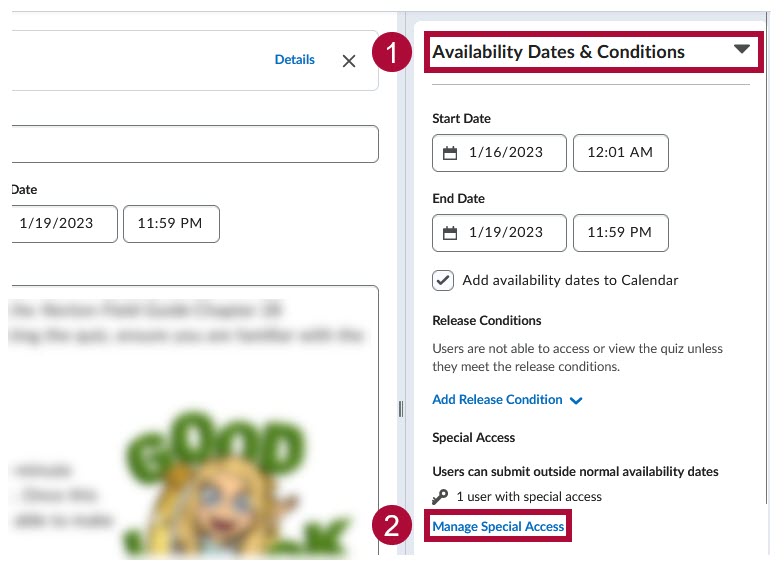
- On the pop-up window, click [Allow selected users special access to this quiz] -> [Add Users to Special Access].
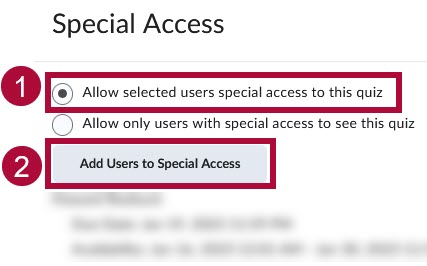
- If you want a student to have extended dates to take the quiz, enter in the dates you would like.
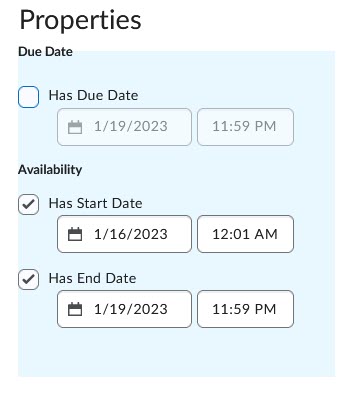
- If you want to change the time limits or late behavior of the quiz, make your changes in the Timing section of the Special Access page.

- If you want to override the number of attempts allowed (Example: A student had computer problems and you want to allow him to have another attempt at the test), select the [Override attempts allowed] checkbox. Then set the number of attempts, and the advanced attempt conditions if desired.
Scroll down to the Users section, and use the check boxes to select the students to have the Special Access. Click [Save] when finished.
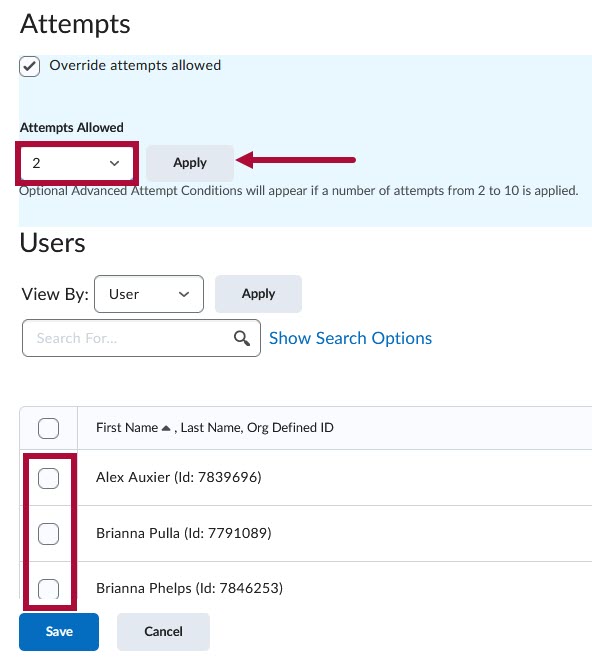
- Review dates and times of the quiz to make sure you have only changed them for the students with special access. Click the [Pencil] icon next to a name to edit that students special access settings. Click the [X] next to the student's name to remove their special access to the quiz.