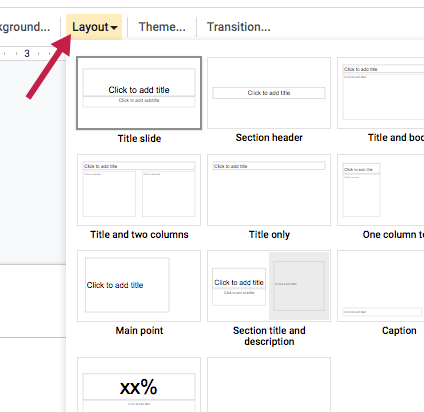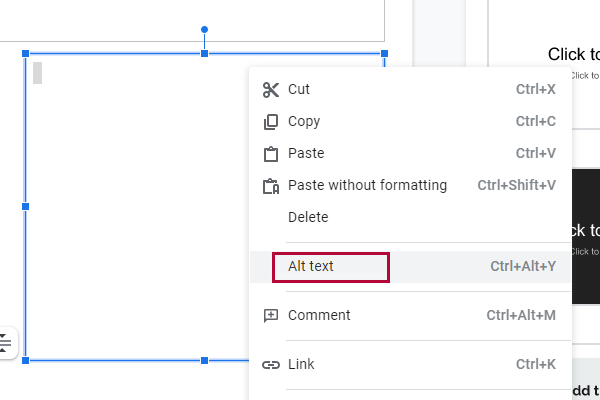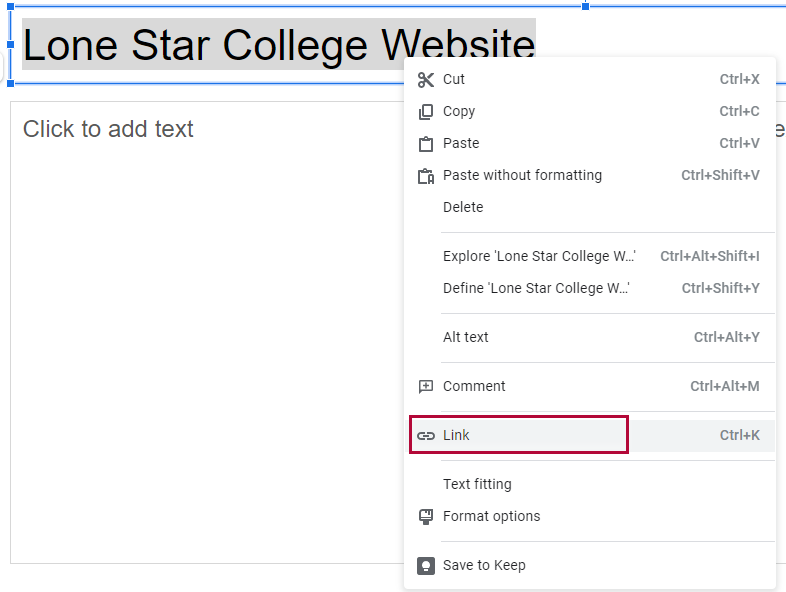Use the following guidelines to make sure a Google Slides presentation is accessible.
Create the Google Slides Presentation
The Slide View
- Create a new slide by choosing Slide then New Slide.
- From Layout, choose any one of the slide templates except the Blank one.
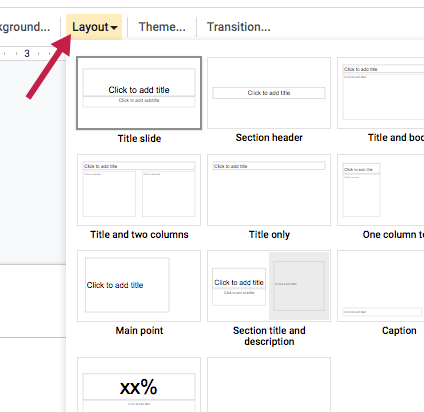
- Tab through the slide to determine the reading order.
- To change the reading order, select an object of your presentation and click on Arrange > Order.
- Send Backward will raise the element to a higher reading order (ex., from 3 to 2).
- Bring Forward will lower the element to a lower reading order (ex., from 3 to 4).
- Test the reading order with the Tab key again.
- To change the reading order, select an object of your presentation and click on Arrange > Order.
Make Images and Graphics Accessible
Provide alternative text for images and graphics
Alternative text descriptions of images (alt text) allows screen reader users to benefit from the information being conveyed by an image.
- To add alt text, right-click on the image and choose Alt text.
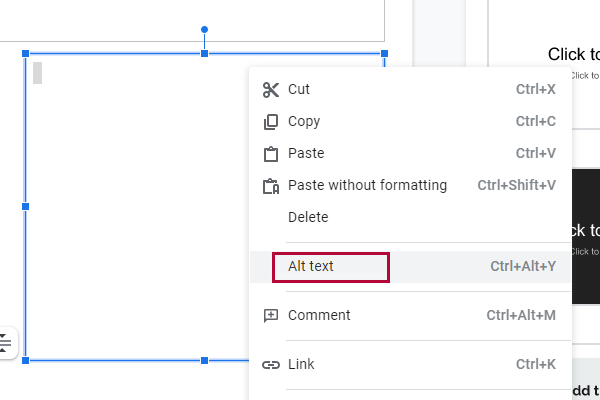
- Enter alt text in the Description field, not the Title field.
- Appropriate alt text is a succinct description of why you are including the image and what it displays..
- If the image requires more explanation than can be covered in alt text, refer to How to Make Complex Images Accessible.
Make Lists Accessible
Use properly formatted lists
Page formatting for text elements such as lists is read aloud to screen reader users so the content is understood in context.
- Select the text that you want to make into a list.
- Click on Format > Bullets & Numbering
- Choose Numbered list if a sequential order is important to the list.
- Choose Bulleted list if all items are equal value.
Make Links Accessible
Write meaningful link text that indicates the link’s destination.
Links are a major method of navigating for everyone, but especially screen reader users. If the links are embedded into meaningful text, they are much more useful.
- Type out text that describes the destination of the text (for example, "Lone Star College website").
- Select the text, right click, and choose Link.
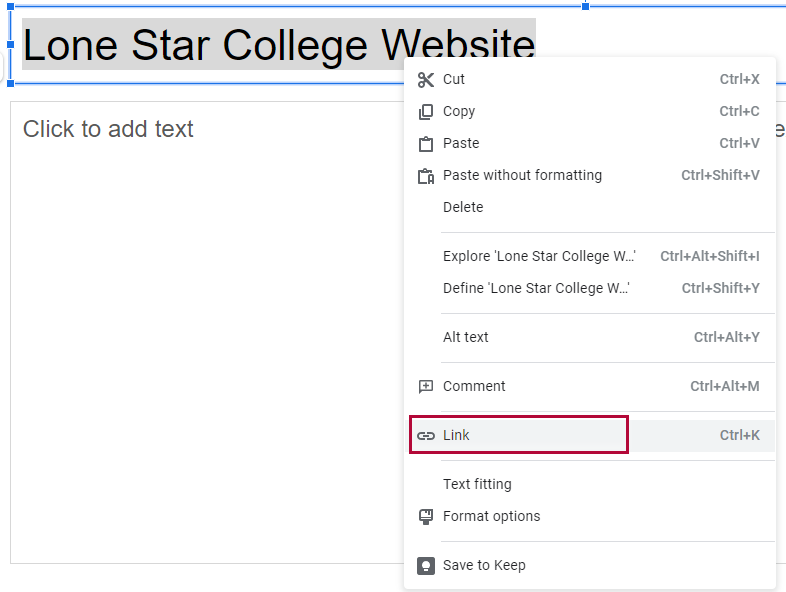
- Enter the hyperlink (for example, ""http://www.lonestar.edu").
- Click the Apply button to save the link.
Make Tables Accessible
Ensure a proper reading order in tables
- Screen readers read tables from left to right, top to bottom, one cell at a time (no repeats). If cells are split or merged, the reading order can be thrown off.
- To test the reading order of your table, place your cursor in the first cell of the table. Now press the Tab key repeatedly to navigate through the table. This will be the reading order that assistive technologies will use.
- Merged, nested, and split cells change the reading order of tables. Make sure you construct your table in a way that accommodates proper reading order.
Color Use in Documents
Don't use color alone to convey meaning
Don't use color alone to make a distinction, to make a comparison, or to set something apart from the rest of the document. If you categorize something by color alone, those who are color blind or have other visual disabilities will not be able to benefit from that information.
Use sufficient color contrast
Make sure there is enough contrast between the font color and the background color. If you print your document on a black and white printer, would it be understandable? Without sufficient color contrast, people who are color blind or have other visual disabilities will not be able to benefit from that information. You can use the Colour Contrast Analyzer tool to help you verify that the color contrast in your document is sufficient.
How-to Install and Use the Colour Contrast Analyzer tool
- Download Colour Contrast Analyzer Tool
- Open the Colour_Contrast_Analyzer application
- Make sure you are in the Result -- Luminosity mode, not the contrast result for color blindness.
- Click the Foreground eye dropper tool, hover over and click the foreground color to select it.
- Click the Background eye dropper tool, hover over and click the background color.
- If you are testing the color of a 12-pixel for color contrast, you must get a Pass (AA). If your font is larger than that, you must get a Pass (AA) in the Large Text field.
Colour Analyzer Tips:
- PCC's standards are to reach a pass in the AA standards.
- Don't worry If you fail the AAA standards, though you might want to consider something with more contrast.
Make Video and Audio Accessible
Caption video and transcribe audio
It is better to link out to media on the internet than to embed it in your presentation. Layers of technology make it difficult for assistive technologies to navigate. If you do embed video or audio, make sure the players are keyboard accessible and that you follow the accessibility guidelines for captioning video and transcribing audio.
Accessible Math and Science Equations and Formulas
Math and science equations and formulas can be written using EquatIO Google Chrome Extension. EquatIO generates the alt-text to equations and formula images.